Cara Mengubah Kata Sandi untuk Akun Pengguna Lokal Anda di Windows 8.1
Sebagian besar pengguna Windows 8.1 menggunakan akun Microsoft(Microsoft account) untuk mengakses sistem operasi(operating system) , tetapi ada beberapa pengguna yang menggunakan akun lokal, hanya tersedia di komputer atau perangkat(computer or device) mereka . Jika kata sandi untuk akun pengguna(user account) lokal Anda telah disusupi, Anda dapat dengan mudah mengubahnya dan, dalam tutorial ini, kami akan membagikan cara melakukannya:
Cara Mengubah Kata Sandi(Password) untuk Akun Pengguna Lokal Anda(Your Local User Account)
Masuk(Sign) ke Windows 8.1 menggunakan akun pengguna(user account) lokal yang kata sandinya ingin Anda ubah. Kemudian, buka Pengaturan PC dan klik(PC Settings and click) atau ketuk Akun(Accounts) .

Klik atau ketuk bagian "Opsi masuk"("Sign-in options") .

Di sisi kanan layar Anda akan melihat bagian yang disebut Kata Sandi(Password) , di mana Anda dapat mengubah kata sandi untuk akun pengguna(user account) lokal Anda . Klik(Click) atau ketuk tombol Ubah(Change) .

Pertama, Anda harus memasukkan kata sandi Anda saat ini. Kemudian, klik atau ketuk (click or tap) Berikutnya(Next) .
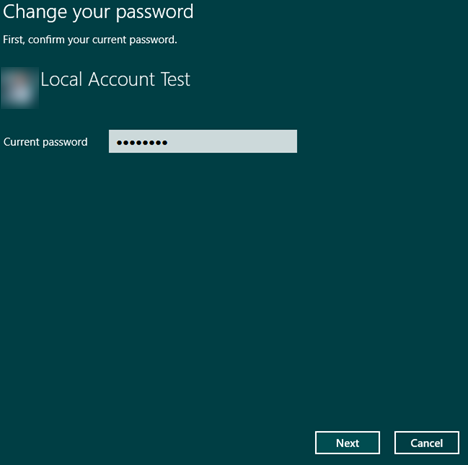
Anda diminta memasukkan kata sandi baru dua kali(password twice) . Juga, Anda dapat menulis petunjuk kata sandi(password hint) yang akan membantu jika Anda lupa kata sandi baru. Setelah selesai, tekan Berikutnya(Next) .

Anda diberitahu bahwa kata sandi telah diubah. Lain kali Anda masuk, gunakan kata sandi baru. Klik(Click) atau ketuk Selesai(Finish) untuk menyelesaikan proses.
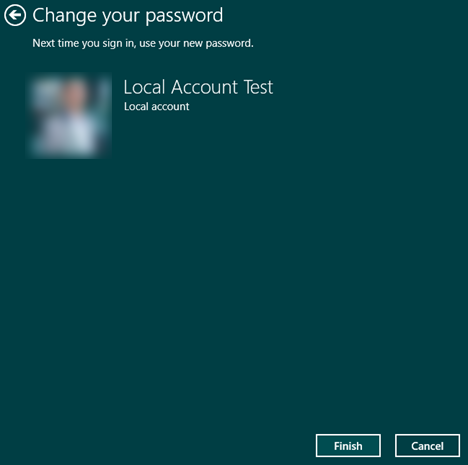
Kesimpulan
Jika Anda ingin memastikan bahwa Anda selalu dapat masuk ke akun pengguna lokal , Anda juga dapat membuat (user account)disk penyetelan ulang(reset disk) sandi saat ini. Ini akan berguna nanti, jika Anda kesulitan mengakses akun pengguna(user account) lokal Anda di Windows 8.1 . Anda dapat mempelajari cara melakukannya menggunakan tutorial yang direkomendasikan di bawah ini.
Juga, jika Anda memiliki pertanyaan atau komentar, jangan ragu untuk membagikannya menggunakan formulir di bawah ini.
Related posts
Cara Meningkatkan Akun Lokal ke Akun Microsoft di Windows 8.1
Memperkenalkan Windows 8.1: Haruskah Anda Menggunakan Akun Lokal atau Microsoft?
Cara Menghapus Akun dari Windows (7 Cara)
6 cara untuk keluar dari Windows 11
6 cara untuk mengubah akun ke Administrator dan kembali di Windows 10
Siapkan verifikasi dua langkah untuk akun Microsoft Anda dengan Google Authenticator
Cara mempelajari data apa yang disimpan Microsoft tentang Anda dan cara menghapusnya
Apa itu grup Windows user, dan apa fungsinya?
5 cara untuk membuat dan menambahkan pengguna baru di Windows 11
Memperkenalkan Windows 8.1: Cara Menambah, Membuat & Beralih Akun Pengguna
Cara mengaktifkan atau menonaktifkan verifikasi 2 langkah untuk akun Google Anda
Pertanyaan sederhana: Apa itu akun Tamu dan bagaimana Anda mengaktifkannya?
Cara membuka kunci PC Anda dengan wajah Anda, menggunakan Windows Hello Face
Cara menggunakan disk pengaturan ulang kata sandi untuk mengubah kata sandi Windows Anda
Cara mengubah nama akun pengguna Anda di Windows 10
10 Fitur yang Membuat Windows 8 Menjadi Windows Paling Aman
7 cara untuk mengunci Windows 11 PC
Cara Membuat atau Menghapus Akun Pengguna di Windows 7
Bagaimana cara mengatur ulang kata sandi Microsoft account saya?
Cara mengelola pengguna dan grup lokal di Windows 10 menggunakan lusrmgr.msc
