Cara Mengubah Metadata yang Disimpan dalam File yang Dapat Dieksekusi di Windows
Di artikel lain tentang metadata yang disertakan dalam file, kami menunjukkan cara melihat metadata file dan cara mengubahnya untuk file umum seperti dokumen atau gambar. Tapi bagaimana dengan metadata yang disertakan dengan file yang dapat dieksekusi (.exe, .dll or.ocx )? Dengan bantuan alat pihak ketiga, metadata mereka juga dapat diubah. Tutorial ini akan menunjukkan caranya.
Editor Sumber Daya untuk Program Windows(Windows Programs)
Jika Anda ingin mengubah properti file yang dapat dieksekusi, Anda memerlukan editor sumber daya(resource editor) . Pencarian di web akan mengungkapkan banyak alat, baik gratis maupun komersial. Alat teratas yang saya rekomendasikan adalah ResEdit Resource Editor yang dibahas secara rinci dalam tutorial ini dan Resource Hacker - alat serupa yang berfungsi menggunakan prinsip yang sama.
Unduh dan Jalankan(Download and Run) Editor Sumber Daya RestEdit(RestEdit Resource Editor)
Buka halaman ResEdit Resource Editor(ResEdit Resource Editor) resmi dan unduh versi yang sesuai(version appropriate) untuk sistem operasi(operating system) Anda : 32-bit atau 64-bit. Ini gratis.
Ekstrak konten arsip menggunakan 7-Zip atau pengarsip file(file archiver) lain yang tahu cara bekerja dengan format 7z .
Kemudian, jalankan alat sebagai administrator (klik kanan dan pilih "Jalankan sebagai administrator"("Run as administrator") ). Jika tidak, saat Anda mencoba mengubah data yang disimpan dalam file yang dapat dijalankan, kemungkinan alat tersebut akan berhenti merespons dan tidak menyimpan perubahan Anda.
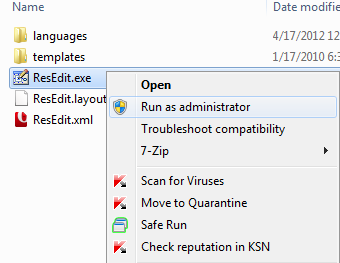
Saat Anda membuka ResEdit Resource Editor , jendelanya cukup kosong dan hanya memiliki beberapa tombol aktif.

Buka yang Dapat Dieksekusi dan Ubah (Modify)Metadatanya(Metadata)
Setelah ResEdit diluncurkan, buka executable yang propertinya ingin Anda ubah.
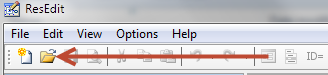
CATATAN: (NOTE:) Sebelum(Prior) membuat perubahan apa pun pada file, yang terbaik adalah membuat salinan cadangannya(backup copy) , yang dapat digunakan jika(case something) terjadi kesalahan.
Setelah executable yang dipilih dibuka, Anda melihat banyak entri di bagian Resources . Entri ini berbeda dari file ke file, serta nama dan nomornya(name and number) .
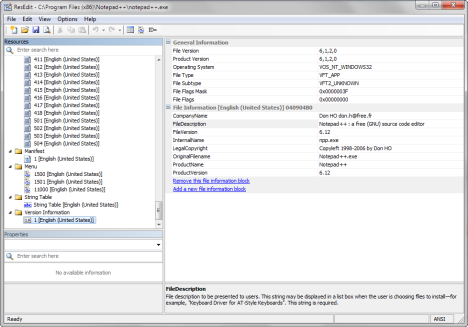
Metadata executable selalu ditemukan di folder bernama Version Information di bagian bawah daftar, dalam entri bernama 1 . Klik di atasnya.

Di sebelah kanan, metadata dari file yang dapat dieksekusi terungkap. Di sini, Anda dapat mengklik nilai apa pun dan mengubahnya sesuai keinginan Anda. Bidang yang ditampilkan dapat diedit.
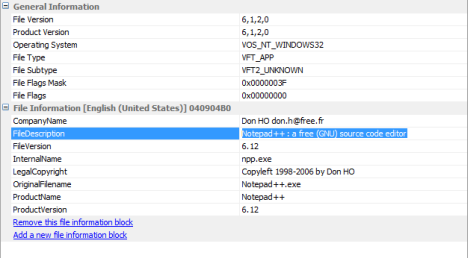
Setelah ini selesai, tekan tombol Simpan(Save) untuk menimpa metadata file.

Apa Hal Lain yang Dapat Diedit?
Dengan ResEdit Resource Editor Anda dapat mengubah banyak aspek lain dari sebuah file. Misalnya, Anda dapat mengedit dan mengubah ikon yang tersimpan di dalamnya atau beberapa menu dan jendela dialognya(menus and dialogue windows) .
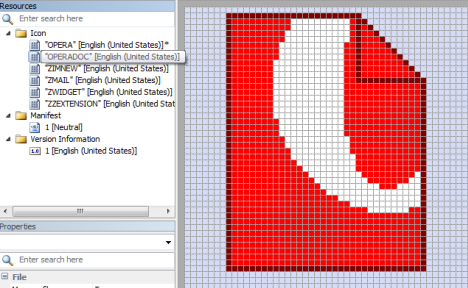
Jumlah hal yang dapat diedit sangat bervariasi, tergantung pada bagaimana setiap executable dibuat dan data apa yang dapat didekodekan oleh ResEdit Resource Editor .
Jika Anda ingin bereksperimen dan mengubah aspek lain dari file, kecuali metadatanya, saya sangat menyarankan Anda membaca dokumentasi bantuan ResEdit(ResEdit help documentation) terlebih dahulu dan membuat salinan cadangan.
Kesimpulan
Seperti yang Anda lihat dari tutorial ini, menggunakan ResEdit Resource Editor untuk mengedit metadata file relatif mudah. Untuk tips dan trik menarik lainnya, jangan ragu untuk membaca artikel yang direkomendasikan di bawah ini.
Related posts
Cara membuka, unmount, atau lampirkan secara permanen VHD file di Windows 10
Bagaimana mengubah bahasa di Firefox di Windows and Mac
Cara menggunakan Windows USB/DVD Download Tool
7 cara untuk meminimalkan dan memaksimalkan aplikasi di Windows 10
5 Cara untuk Klik dua kali dengan satu klik di Windows
Cara mendapatkan, mengkonfigurasi, dan menghapus ekstensi Microsoft Edge
Cara menggunakan People app di Windows 10
Cara Memulai Microsoft Edge di Windows 10 (12 Cara)
Cara Menghapus Pesan Skype (Windows, Android, iPhone, Mac)
Cara Mengubah Folder's view template di File Explorer's Windows 10
Apa itu Task View di Windows 10 dan bagaimana menggunakannya
Fix problem: Drag and drop Tidak Bekerja di Windows
Cara Membuat Google My search engine di Microsoft Edge
Cara menggunakan tampilan File Explorer di Windows 10 seperti pro
Windows 10 Timeline dan bagaimana memanfaatkannya
Cara Membuka File Explorer and Windows Explorer: 12 Cara
Cara menghapus atau menonaktifkan OneDrive di Windows
Cara Menggunakan Search di Windows 11
Cara menjalankan perintah dari File Explorer di Windows 10
Cara memilih beberapa file di Windows
