Cara Mengubah Nama Pengguna Spotify Anda
Dalam hal streaming musik(music streaming) , hanya sedikit layanan yang memiliki jangkauan, daya tarik, dan variasi(appeal and variety) yang ditawarkan Spotify kepada penggunanya. Beberapa pengguna telah menggunakan Spotify sejak pertama kali diluncurkan pada tahun 2008, dengan selera musik mereka yang berkembang dari waktu ke waktu juga. Sama seperti industri musik(music industry) telah berubah, demikian juga para pendengarnya.
Anda mungkin sedikit malu dengan kebiasaan mendengarkan musik Anda, tetapi jangan—ada cara untuk menyembunyikan pesta pop remaja (teen pop)Jumat malam(Friday night) rahasia Anda dengan menjaga profil Spotify(Spotify profile) publik Anda seanon mungkin. Jika Anda ingin mengubah nama pengguna Spotify(Spotify username) Anda , inilah yang harus Anda lakukan.

Bisakah Anda Mengubah Nama Pengguna Spotify Anda?(Can You Change Your Spotify Username?)
Sebelum Anda terburu-buru ke pengaturan Spotify Anda untuk mengubah nama pengguna Anda, penting untuk memahami batasannya. Anda sebenarnya tidak dapat mengubah nama pengguna (username)Spotify Anda , tetapi yang dapat Anda lakukan adalah mengubah nama tampilan(display name) Anda di aplikasi seluler Spotify , yang kemudian akan terlihat di profil Spotify(Spotify profile) publik Anda .

Perubahan ini akan diterapkan ke akun Anda secara keseluruhan, artinya nama tampilan(display name) Anda yang diperbarui akan muncul di profil Anda di aplikasi desktop Spotify(Spotify desktop) , di pemutar web Spotify(Spotify web) , dan di profil publik Anda yang dapat dilihat orang lain. Ini akan menjadi nama yang Anda dan orang lain akan lihat saat Anda membuat daftar putar kolaboratif, misalnya.
Anda tidak dapat menambahkan nama tampilan khusus(custom display name) menggunakan antarmuka web atau desktop(web or desktop interface) , tetapi Anda dapat menautkan Spotify ke akun Facebook(Facebook account) Anda sebagai alternatif. Ini akan mengakibatkan nama tampilan(display name) Anda diperbarui untuk menggunakan nama yang digunakan di profil Facebook(Facebook profile) Anda .
Cara Mengubah Nama Tampilan Spotify Di Android, iPhone atau iPad(How To Change Spotify Display Name On Android, iPhone or iPad)
Untuk menyetel nama tampilan (display name)profil Spotify(Spotify profile) Anda secara manual , Anda harus melakukannya menggunakan aplikasi seluler Spotify . Langkah-langkah ini hanya relevan untuk pengguna Spotify standar . Jika Anda menggunakan aplikasi Spotify for Kids(Kids app) , Anda dapat mengubah nama tampilan(display name) untuk anak-anak menggunakan aplikasi di area pengaturan Orang Tua(Parental settings) .
Langkah-langkah ini sama untuk pengguna Android , iPhone dan iPad(iPhone and iPad users) , karena antarmuka Spotify(Spotify interface) serupa di semua platform.
- Buka aplikasi Spotify(Spotify app) di perangkat seluler Anda untuk memulai. Ketuk Beranda(Home) , lalu ketuk ikon roda gigi (cog icon)Pengaturan(Settings) di kanan atas untuk mengakses pengaturan Spotify Anda.(Spotify)
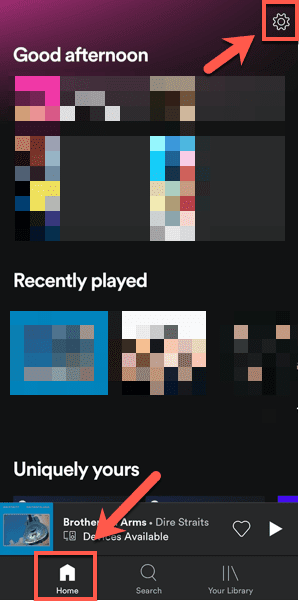
- Di menu Pengaturan(Settings) , ketuk nama Anda di bagian atas, di mana Lihat Profil(View Profile) ditampilkan dalam teks yang lebih kecil di bawah nama Anda.

- Profil publik Anda akan ditampilkan di sini. Ketuk tombol Edit Profil(Edit Profile) di bawah nama tampilan(display name) yang ada untuk mengubahnya.
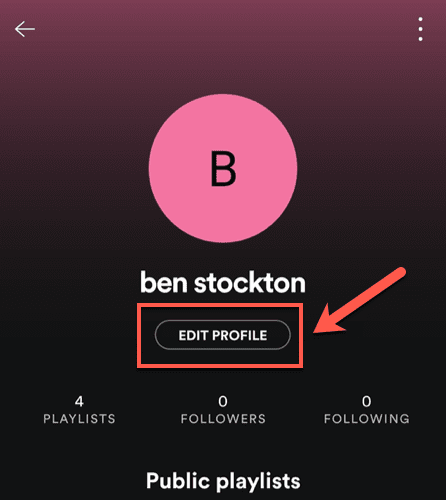
- Di menu Edit Profil(Edit Profile) , Anda dapat mengubah nama tampilan dan foto(display name and photo) yang ditampilkan di profil publik Anda (terlihat di semua platform). Buat perubahan yang relevan, lalu ketuk Simpan(Save) di kanan atas untuk mengonfirmasi.

Setelah perubahan dibuat, Anda akan dikembalikan ke profil publik Anda. Nama tampilan(display name) pembaruan akan terlihat di sini. Jika Anda perlu mengubahnya kapan saja, ulangi langkah-langkah di atas untuk melakukannya.

Setiap perubahan yang Anda buat akan segera diterapkan ke profil Anda, dan akan terlihat di aplikasi Spotify(Spotify app) Anda di semua platform lainnya.
Menggunakan Nama Facebook Anda Sebagai Nama Tampilan Spotify(Using Your Facebook Name As A Spotify Display Name)
Seperti yang telah kami sebutkan, tidak mungkin mengubah nama tampilan Spotify(Spotify display) Anda di perangkat desktop, baik melalui aplikasi desktop Spotify(Spotify desktop) atau situs web. Namun, yang dapat Anda lakukan adalah menautkan akun Facebook(Facebook account) Anda ke Spotify menggunakan aplikasi desktop(desktop app) , yang akan memperbarui nama tampilan profil Anda agar sesuai dengan nama Facebook(Facebook name) Anda .
Proses ini harus sama di semua platform Windows dan Mac(Windows and Mac platforms) .
- Untuk menautkan Facebook ke akun Spotify(Spotify account) Anda , buka aplikasi desktop(desktop app) dan ketuk tab Beranda(Home) di menu sebelah kiri. Dari sini, klik nama Anda ( nama tampilan atau nama pengguna(display name or username) ) di kanan atas dan klik Pengaturan(Settings) dari menu tarik-turun.

- Di area Pengaturan(Settings ) , klik tombol Hubungkan ke Facebook(Connect to Facebook) di bawah bagian Facebook .

- Anda harus masuk ke akun Facebook(Facebook account) Anda di jendela pop-up. Berikan nama pengguna dan kata sandi Facebook(Facebook username and password) Anda di sini, lalu klik Masuk(Log In) untuk melanjutkan.
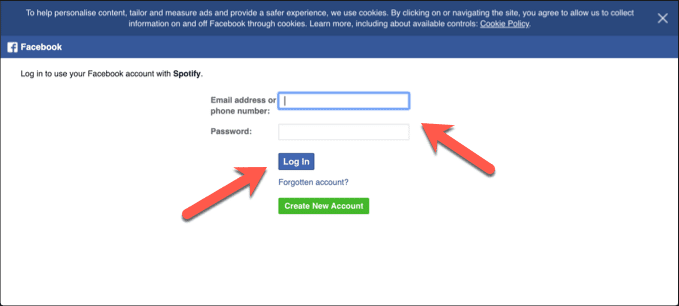
- Facebook akan meminta konfirmasi bahwa Anda ingin menautkan akun Spotify(Spotify account) ke profil Facebook(Facebook profile) Anda . Ini akan melibatkan informasi dari profil Facebook(Facebook profile) Anda (termasuk nama dan tanggal(name and date) lahir Anda) yang dibagikan. Klik tombol Lanjutkan Sebagai(Continue As) untuk mengonfirmasi bahwa Anda senang dengan informasi yang dibagikan, atau ketuk Edit Ini(Edit This) terlebih dahulu untuk memilih informasi yang ingin Anda bagikan.
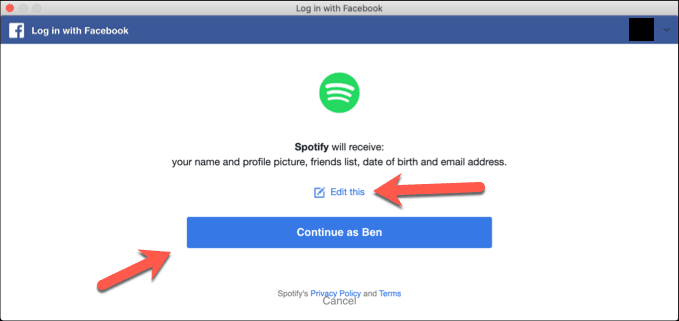
- Jika Anda memilih untuk mengedit detail apa pun yang dibagikan dengan Spotify , klik penggeser di sebelah informasi mana pun yang terdaftar untuk membatalkan pilihan, lalu klik Lanjutkan Sebagai(Continue As) untuk melanjutkan.

Informasi Facebook(Facebook information) Anda , termasuk nama dan gambar tampilan(name and display picture) Anda , sekarang akan terlihat di profil Spotify(Spotify profile) Anda , menggantikan nama tampilan(display name) Anda yang sudah ada sebelumnya . Anda dapat menghapus tautan ini di lain waktu, jika perlu.
- Untuk memutuskan tautan Facebook dari Spotify (dan menghapus nama Facebook(Facebook name) Anda dari profil Spotify(Spotify profile) Anda ), klik Beranda(Home) di aplikasi desktop Spotify(Spotify desktop) . Klik nama Anda di kanan atas, lalu klik Setelan(Settings) . Di bawah bagian Facebook , klik tombol Putus dari Facebook(Disconnect from Facebook) .

Tautan antara Spotify dan Facebook(Spotify and Facebook) akan terputus di sini, tetapi Anda mungkin perlu mengakses pengaturan privasi Facebook(Facebook privacy settings) Anda untuk sepenuhnya menghapus tautan apa pun antara Spotify dan Facebook(Spotify and Facebook) . Dengan menghapus tautan, nama tampilan(display name) Anda akan kembali ke nama yang ditetapkan sebelumnya oleh Anda sendiri (atau oleh Spotify secara otomatis).
Jika Anda tidak menghapus koneksi Spotify-Facebook(Spotify-Facebook connection) di pengaturan privasi Facebook(Facebook privacy) , Anda seharusnya dapat memulihkan tautan ini dengan mengeklik tombol Connect From Facebook lagi— nama tampilan(display name) Anda akan segera diperbarui.
Mendapatkan Hasil Maksimal Dari Spotify(Getting The Most Out Of Spotify)
Mengetahui cara mengubah nama pengguna Spotify(Spotify username) Anda hanyalah salah satu dari banyak tips dan trik Spotify yang dapat Anda gunakan untuk mendapatkan hasil maksimal dari layanan ini. Spotify adalah multi-platform, sehingga Anda dapat memutar trek yang sama di PC, perangkat seluler, atau bahkan ke speaker pintar Alexa Anda.(Alexa smart)
Tentu saja, ada layanan streaming alternatif jika Anda bosan dengan rekomendasi musik baru Spotify . Apple Music adalah pesaing Spotify(Spotify competitor) yang baik , dan jika Anda menyukai layanan ini, Anda dapat mengonversi daftar putar Spotify Anda ke (Spotify)Apple Music dengan mudah. Beri tahu kami kiat Anda sendiri untuk streaming musik(music streaming) di komentar di bawah.
Related posts
Cara Membuat Spotify Louder and Sound Better
Cara Menghubungkan Spotify ke Discord
Cara Mengubah Your Username or Display Name di Roblox
Spotify tidak memainkan lagu? 11 Ways untuk memperbaikinya
Cara melihat dan berbagi Spotify Anda dibungkus
Cara Mengunduh Musik di Spotify untuk Mendengarkan Offline
Cara Membuat Transparent Background di GIMP
Cara Keluar dari Akun Spotify Anda di Semua Perangkat
Cara Membuat Daftar Putar Kolaboratif Spotify
Apa itu Discord Streamer Mode and How untuk mengaturnya
Cara Mengubah Lokasi Penyimpanan Lokal Spotify di Windows
Cara Mengubah Bahasa Pada Netflix
Cara Download and Install Peacock pada Firestick
Cara Mengonversi Daftar Putar Spotify Menjadi Daftar Putar Musik Apple
Cara Cast untuk Roku TV dari PC or Mobile
Cara Fix Spotify Error Code 4
10 Tip dan Trik Spotify yang Kurang Diketahui
Cara Buka File Dengan No Extension
Cara Memperbaiki Kesalahan Steam "Transaksi Tertunda"
Apa Apakah Uber Passenger Rating and How untuk Check It
