Cara Mengubah Tampilan Tanggal, Waktu, Mata Uang, dan Pengukuran
Baik Windows 7 dan Windows 8 memberi Anda kemampuan untuk mengatur, secara rinci, format yang digunakan untuk menampilkan tanggal, waktu, mata uang lokal Anda, dan sistem pengukuran yang digunakan oleh sistem operasi(operating system) . Jika Anda ingin tahu cara mengubah semua pengaturan ini dan lainnya, jangan ragu untuk membaca panduan langkah(step guide) demi langkah ini .
Di mana Menemukan Pengaturan (Times & Currency Settings)Tanggal(Dates) , Waktu & Mata Uang di Windows 8
Mari kita mulai dengan menunjukkan di mana menemukan pengaturan ini di Windows 8 : buka Control Panel dan buka "Clock, Language, and Region" . Di sana, cari Region . Di bawahnya, Anda akan menemukan tautan yang bertuliskan "Ubah format tanggal, waktu, atau angka"("Change the date, time, or number formats") . Klik atau ketuk di atasnya.
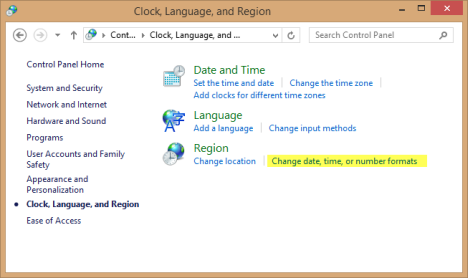
Cara lain untuk melakukannya adalah dengan mencari wilayah(region) di layar Mulai(Start) , filter berdasarkan Pengaturan(Settings) dan klik atau ketuk "Ubah format tanggal, waktu, atau angka"("Change date, time, or number formats") .
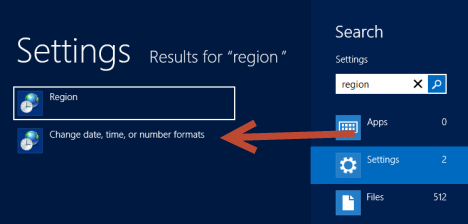
Jendela Wilayah(Region) terbuka dan terlihat mirip dengan tangkapan layar di bawah ini.

Di mana Menemukan Pengaturan (Times & Currency Settings)Tanggal(Dates) , Waktu & Mata Uang di Windows 7
Di Windows 7 , prosedurnya serupa: buka Control Panel dan buka "Clock, Language, and Region" . Di sana, cari Wilayah dan Bahasa(Region and Language) . Di bawahnya, Anda akan menemukan tautan yang bertuliskan "Ubah tanggal, waktu, atau format angka"("Change the date, time, or number format") . Klik di atasnya.
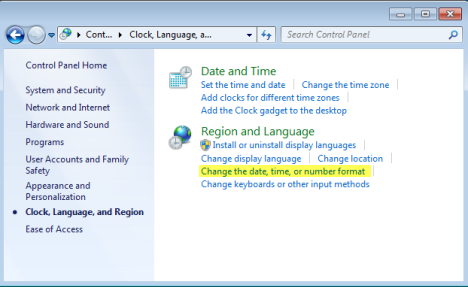
Metode lain adalah mencari wilayah(region) di Start Menu dan klik hasil pencarian "Ubah tanggal, waktu, atau format angka"("Change date, time, or number format") .

Jendela Wilayah dan Bahasa(Region and Language) terbuka dan terlihat mirip dengan tangkapan layar di bawah ini.

Seperti yang Anda lihat, windows memiliki nama yang sedikit berbeda di Windows 7 dan Windows 8 . Juga, di Windows 7 ada tab tambahan bernama Keyboard and Languages . Namun, kami hanya akan bekerja di tab Format(Formats) dan petunjuk yang ditampilkan di bawah ini sama untuk Windows 7 dan Windows 8 .
Cara Mengubah Format Tanggal dan Waktu(Dates and Times) di Windows 7(Windows 7) & Windows 8
Format untuk tanggal dan waktu dapat diubah dari tab Format . (Formats)Cara mudah untuk mengubah pengaturan ini adalah dengan memilih negara Anda terlebih dahulu di daftar drop-down Format .

Setelah selesai, Windows akan secara otomatis mengisi bidang tanggal dan waktu(date and time fields) dengan format khusus untuk negara Anda. Jika Anda tidak puas dengan default, Anda dapat menyesuaikan setiap bidang tanggal dan waktu(date and time fields) dan memilih format yang Anda inginkan.

Saat Anda membuat perubahan, Windows akan menunjukkan seperti apa tampilannya, dengan pengaturan Anda saat ini, di bagian Contoh(Examples) , di bawah "Format tanggal dan waktu"("Date and time formats") .
Jika Anda seperti saya, Anda mungkin juga ingin mengubah hari pertama dalam seminggu. Mengapa? Yah... Saya biasanya menggunakan format yang valid untuk Amerika (United) Serikat(States) tetapi saya dari Rumania(Romania) . Di Rumania(Romania) , hari pertama dalam seminggu adalah Senin(Monday) , bukan Minggu(Sunday) .

Mainkan dengan semua pengaturan yang tersedia hingga Anda melakukannya dengan benar dan, setelah selesai, klik atau ketuk (click or tap) OK .
Cara Mengubah Format Angka & Mata Uang(Numbers & Currency)
Anda juga dapat mengubah cara angka ditampilkan dan mata uang default(default currency) yang digunakan untuk akun pengguna(user account) Anda . Untuk mengubahnya, biarkan tab Format terbuka dan klik atau ketuk tombol (Format)Pengaturan tambahan(Additional settings) .
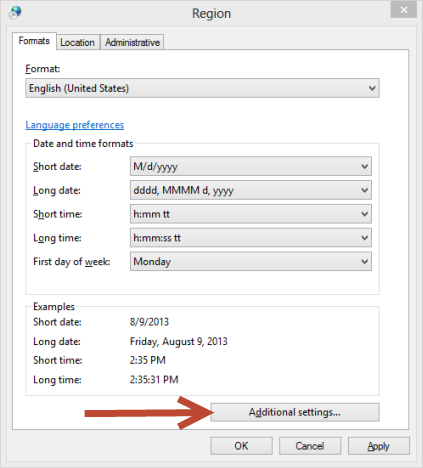
Jendela Kustomisasi Format(Customize Format) terbuka. Di tab Angka(Numbers) , Anda dapat mengubah cara angka ditampilkan oleh Windows: dari simbol desimal ke format angka negatif dan sistem pengukuran default(default measurement system) (AS atau Metrik(Metric) ). Main-main dengan pengaturan sampai Anda melakukannya dengan benar.

Jika Anda tidak menyukai pengaturan yang Anda buat, Anda selalu dapat mengeklik atau mengetuk Atur Ulang(Reset) , di kanan bawah jendela.
Di tab Mata Uang(Currency) , Anda mengakses semua pengaturan yang terkait dengan mata uang default(default currency) yang digunakan oleh Windows untuk akun pengguna(user account) Anda . Mata uang khusus untuk negara dan format yang telah Anda tetapkan sebelumnya. Anda dapat mengubah simbol, format, simbol pengelompokan, dll. Mainkan dengan pengaturan yang tersedia hingga Anda mencapai efek yang diinginkan dan, setelah selesai, klik atau ketuk (click or tap) OK .

Sekali lagi, Anda dapat menggunakan tombol Reset jika Anda tidak menyukai perubahan yang Anda buat.
Pengaturan Tambahan untuk Waktu & Tanggal
Di jendela Customize Format ada juga tab untuk Waktu(Time) dan Tanggal(Date) . Anda dapat menemukan informasi terperinci tentang cara mengubah pengaturan yang tersedia di tab ini, di sini:
Kesimpulan
Seperti yang Anda lihat dari tutorial ini, mengubah pengaturan yang terkait dengan tampilan tanggal, waktu, mata uang, dan angka(currency and numbers) tidak terlalu sulit. Namun, jendela konfigurasi tidak dioptimalkan dengan baik dan beberapa pengaturan berlebihan, muncul di lebih dari satu tempat, menciptakan sedikit kekacauan alih-alih penyederhanaan. Jika Anda memiliki pertanyaan tentang topik ini, jangan ragu untuk menggunakan formulir komentar di bawah.
Related posts
Cara Memasang dan Mengaktifkan Bahasa Tampilan Baru di Windows 8
Instal & Ubah ke Bahasa Tampilan Baru di Windows 7 dengan Vistalizator
Instal & Ubah ke Bahasa Tampilan Baru di Windows 7 Home & Pro
Cara Menghapus Bahasa Tampilan Windows 7 dengan Vistalizator
Instal & Ubah ke Bahasa Tampilan Baru di Windows 7 Ultimate
Proyeksikan Ke Tampilan Lain Dari Windows 8.1 Menggunakan Adaptor Tampilan Nirkabel Microsoft
Cara Menghapus Bahasa Windows display
Cara Menambah atau Menghapus Bahasa Input Keyboard di Windows 8 & 8.1
Memperkenalkan Windows 8.1: Apa Itu Jam Tenang & Bagaimana Cara Mengonfigurasinya?
5 hal yang dapat Anda lakukan dengan Windows 11 Clock app
Bagaimana mengubah bahasa di Firefox di Windows and Mac
Cara Mengubah Bahasa pada Android phone Anda
Cara Mengubah Waktu Pada Windows 10 (dan Pengaturan Terkait)
Cara Mengatur Windows 8.1 Untuk Menampilkan Lebih Banyak Ubin Di Layar Mulai
2 cara untuk mengubah bahasa yang digunakan oleh Cortana di Windows 10
Cara menyematkan waktu untuk beberapa kota di Start Menu Windows 10
Cara Mengubah Bahasa di Facebook: Yang Perlu Anda Ketahui
Cara menggunakan dan mematikan alarm di Windows 10
Cara share location pada Android
Cara Mengubah Bahasa Pada Steam: Yang Perlu Anda Ketahui
