Cara Mengunci Gambar di Microsoft Word
Jika Anda pernah kesulitan menjaga agar gambar yang diposisikan secara hati-hati tidak berpindah-pindah saat mengedit dokumen Microsoft Word , Anda berada di tempat yang tepat. Gambar cenderung bergerak setelah Anda menambahkan teks. Jika gambar Anda bergerak, hal ini dapat mengubah keseluruhan tata letak dokumen dan merusak semua pemformatan Anda.
Mengetahui cara mengunci gambar di Word adalah sebuah terobosan, terutama ketika Anda ingin mempertahankan tata letak yang tepat, membuat dokumen terlihat profesional(create professional-looking documents) , atau melindungi integritas visual konten Anda.

1. Kunci(Lock) Gambar di Microsoft Word dengan Position Anchor Tool
Alat jangkar secara harfiah menambatkan gambar ke posisi tetap di file Microsoft Word . Setelah ditambatkan, gambar tidak akan dapat dipindahkan, meskipun Anda mencoba memindahkannya secara manual. Pertama-tama Anda harus melepas jangkarnya.
Ikuti langkah-langkah berikut untuk mengunci gambar pada posisinya dengan alat jangkar:
- Buka file Microsoft Word yang sedang Anda kerjakan dan letakkan kursor di tempat Anda ingin menyisipkan gambar.
- Pilih Sisipkan(Select Insert) dari Pita(Ribbon) di bagian atas dokumen.

- Pilih Gambar(Pictures) , dan pilih untuk menyisipkan gambar dari perangkat Anda, atau dari gambar stok.

- Setelah gambar ada di dokumen, klik kanan dan pilih Bungkus Teks(Wrap Text) dari menu.

- Pilih gaya pembungkusan teks, bisa apa saja kecuali Sejajar dengan(Line) Teks ((Text) pengaturan default).
- Pilih gambar sehingga ikon setengah lingkaran muncul.

- Klik(Click) ikon setengah lingkaran dan centang opsi Perbaiki Posisi(Fix Position) di Halaman(Page) . Ini akan memastikan gambar Anda tetap pada posisinya.

Anda akan melihat jangkar kecil di sisi kiri bawah gambar setiap kali Anda memilihnya. Artinya, gambar tersebut ditautkan ke posisi spesifik ini di dokumen Word .

2. Kunci(Lock) Gambar di Microsoft Word dengan Fitur Watermark(Watermark Feature)
Metode ini lebih disukai jika Anda memiliki gambar yang ditetapkan sebagai latar belakang dokumen Anda. Fitur Tanda Air(Watermark) akan mengamankannya di tempatnya, dan mencegah Anda menyeret gambar latar belakang secara tidak sengaja. Berikut cara menggunakan fitur watermark di MS Word untuk mengatur gambar sebagai latar belakang terkunci:
- Luncurkan Dokumen Microsoft Word(Microsoft Word Document) Anda .
- Pilih opsi Desain(Design) dari Pita(Ribbon) .

- Pilih Tanda Air(Select Watermark) dari bagian Latar Belakang Halaman(Page Background) .

- Pilih Tanda Air Khusus(Custom Watermark) dari menu tarik-turun.

- Sebuah kotak dialog akan muncul. Pilih tanda air Gambar(Picture) lalu klik Pilih Gambar(Select Picture) tepat di bawahnya.

- Pilih sumber gambar pilihan (file, Bing , atau OneDrive ) dari mana Anda akan mengimpornya.
- Klik(Click) tombol OK setelah fitur Tanda Air(Watermark) mencatat jalur yang dipilih ke gambar.

Gambar yang dipilih sekarang akan ditampilkan sebagai gambar latar belakang Dokumen(Document) yang terkunci .
3. Kunci(Lock) Gambar di Microsoft Word dengan Fitur Batasi Pengeditan(Restrict Editing)
Jika Anda ingin melindungi gambar agar orang lain yang memiliki akses ke dokumen Anda tidak dapat memindahkannya, Anda dapat menggunakan fitur Batasi Pengeditan(Restrict Editing feature) . Ini akan memberikan perlindungan kata sandi pada gambar yang dipilih. Namun, konten lain dari dokumen tersebut juga akan dikunci. Itu sebabnya Anda harus menggunakan fitur ini jika Anda ingin berbagi dokumen Anda dengan orang lain(share your document with others) , namun tidak ingin mereka melakukan perubahan apa pun.
Inilah cara Anda dapat melindungi dokumen Anda dengan kata sandi dengan fitur Batasi Pengeditan(Restrict Editing) :
- Buka dokumen MS Word yang sedang Anda kerjakan.
- Pilih Sisipkan dari Pita.
- Pilih Gambar(Pictures) , dan temukan gambar yang ingin Anda sisipkan ke dalam dokumen.
- Saat gambar ditempatkan di dokumen, pilih tab Review dari Ribbon .

- Pilih Batasi Pengeditan(Select Restrict Editing) di grup Lindungi(Protect) .

- Dari panel samping yang baru saja diluncurkan, centang kotak Pembatasan (Restrictions)Pemformatan(Formatting) dan Pembatasan Pengeditan(Editing Restriction) .
- Klik opsi Ya(Click Yes) , Mulai Penegakan Perlindungan(Start Enforcing Protection) di bagian bawah menu.

- Di kotak dialog yang terbuka, masukkan kata sandi pilihan Anda dan klik OK untuk menyimpannya.

Pastikan(Make) untuk mengingat kata sandi yang baru saja Anda tetapkan agar Anda dapat mengedit dokumen MS Word ini di lain waktu.
4. Kunci(Lock) Gambar di Microsoft Word dengan (Microsoft Word)Fitur Kontrol Konten Gambar(Picture Content Control Feature) Tab Pengembang
Tab Pengembang tersedia di Microsoft Word versi(Microsoft Word versions) 2010, 2013. 2016, dan 2019. Tab ini juga tersedia di Word untuk Microsoft Office 365 . Jika Anda tidak melihatnya di pita, mungkin Anda hanya perlu mengaturnya agar ditampilkan. Begini caranya:
- Buka Dokumen Microsoft(Microsoft Document) yang sedang Anda kerjakan.
- Pilih File dari Pita.

- Masuk ke Options , di bagian paling bawah MS Word .

- Pilih Sesuaikan Pita(Select Customize Ribbon) dari menu samping.

- Centang kotak di sebelah Pengembang(Developer) di kolom kanan bernama Tab Utama(Main Tabs) , dan pilih OK di bagian bawah untuk menyimpan perubahan.
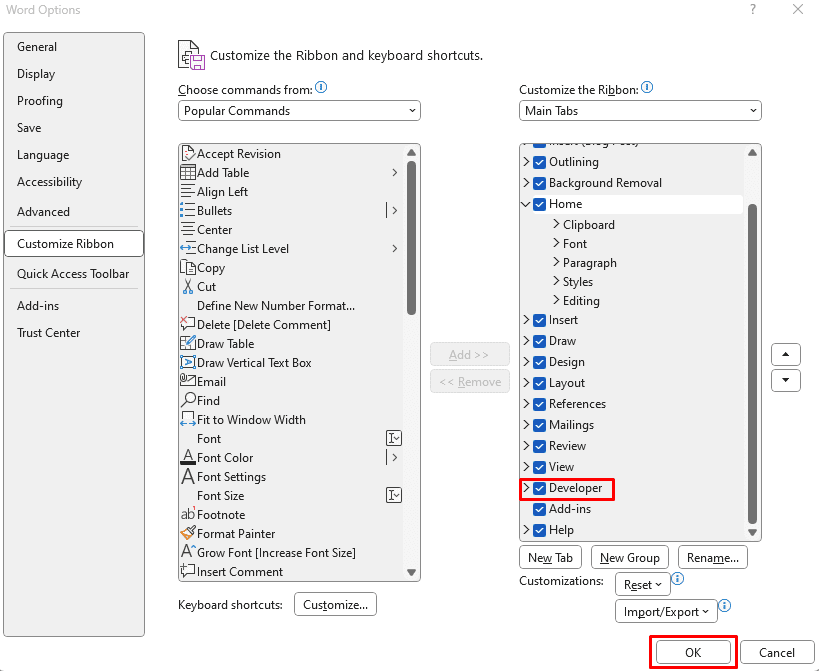
Sekarang Anda memiliki tab Pengembang(Developer) di Pita(Ribbon) , Anda dapat menggunakannya untuk mengunci gambar di dokumen Microsoft Word Anda . Begini caranya:
- Pilih gambar dalam dokumen yang ingin Anda kunci.
- Pilih tab Pengembang(Developer) dari Pita(Ribbon) .

- Pilih Kontrol Konten Gambar(Picture Content Control) dari Grup Kontrol(Control Group) . Itu akan diwakili oleh ikon gambar.

Ini cukup untuk mengunci gambar di tempat tetap di dokumen.
5. Kunci(Lock) Gambar di Microsoft Word dengan Header dan Footer
Anda dapat menggunakan opsi Header dan Footer di dokumen (Footer)Microsoft Word untuk mengunci gambar pada tempatnya. Jika Anda melakukannya, Anda perlu memahami bahwa gambar Anda akan ditampilkan di bagian paling atas atau paling bawah halaman, dan Anda tidak akan dapat memindahkannya. Itu karena header adalah area paling atas halaman dan footer adalah area paling bawah.
Ini adalah metode yang bagus untuk mengunci gambar pada tempatnya sambil tetap dapat memanipulasi konten lain sesuai keinginan Anda.
- Luncurkan Dokumen Microsoft Word(Microsoft Word Document) Anda .
- Klik dua kali(Double-click) area Header atau Footer(Header) untuk membukanya . (Footer)Tempatkan kursor Anda di dalam Header atau Footer , di mana pun Anda ingin gambar Anda berada.

- Buka tab Sisipkan(Insert) di Pita(Ribbon) dan pilih Gambar.
- Lanjutkan untuk menyisipkan gambar seperti yang dijelaskan pada metode yang dijelaskan pertama.
Gambar Anda akan muncul di dalam Header atau Footer , tergantung di mana Anda meletakkan kursor.

Tutup Header dan Fitur(Feature) dengan mengklik dua kali halaman dokumen. Ini akan memungkinkan Anda untuk terus mengerjakan file Microsoft Word Anda .
Dan itu saja! Selalu(Always) kunci gambar Anda di Microsoft Word untuk mencegah kekacauan tata letak halaman Anda di kemudian hari. Memanipulasi gambar di Word memang selalu membosankan, namun hal itu tidak akan terjadi lagi jika Anda menerapkan langkah-langkah di atas.
Related posts
Cara Menghapus Asosiasi Jenis File di Windows 10
Cara Mengubah Jenis NAT di PC (Windows 10)
Cara Menghapus OneDrive dari Windows 10 File Explorer
Enkripsi File dan Folder dengan Encrypting File System (EFS) di Windows 10
Cara Mengembalikan File NTBackup BKF di Windows 10
Cara termudah untuk Menginstal File CAB di Windows 10
Temukan Pengidentifikasi Keamanan (SID) Pengguna di Windows 10
Kembalikan TrustedInstaller sebagai Pemilik File di Windows 10
Perbaiki Latar Belakang Desktop Hitam Di Windows 10
Perbaiki File Explorer Tidak Merespons di Windows 10
Cara Menjalankan File JAR di Windows 10
Cara Menonaktifkan Firewall Windows 10
Perbaiki Kesalahan Izin File Word di Windows 10
Cara membuat Cadangan Gambar Sistem di Windows 10
Cara menghapus McAfee sepenuhnya dari Windows 10
Membuat Cadangan Gambar Sistem Lengkap di Windows 10 [Panduan Utama]
Cara Mengaktifkan atau Menonaktifkan Panel Emoji di Windows 10
Periksa Apakah Jenis RAM Anda Adalah DDR3 Atau DDR4 di Windows 10
Lihat Aktivitas Chrome dengan Mudah Di Timeline Windows 10
Perbaiki File Explorer Tidak Merespons di Windows 10
