Cara Mengunduh, Menginstal, dan Menerapkan Skin di Windows Media Player 12
Skins telah lama menjadi bahan pokok pemutar media sejak Winamp 2.x muncul di layar pada tahun 1998 (lebih dari satu dekade yang lalu!). Windows Media Player 7 adalah perangkat lunak pemutar(player software) media Microsoft pertama yang mendukung skinning dan sekarang pintu air telah dibuka. Karena Windows Media Player 12 kompatibel dengan sebagian besar skin kembali ke Windows Media Player 9 , ada ratusan skin yang kompatibel dengan Windows Media Player 12 untuk dipilih dan mereka lebih cepat dan lebih mudah untuk diganti daripada sepatu Anda (bahkan sandal). Dalam tutorial ini, kami akan menunjukkan kepada Anda cara menerapkan skin serta mengunduh skin dari Internet .
Menerapkan Skin yang Sudah Terpasang
Windows Media Player 12 hadir dengan beberapa kulit vanilla yang sudah dikemas sebelumnya, tetapi mereka menawarkan perubahan kecepatan yang disambut baik dari jendela Now Playing standar . Untuk mengaktifkan salah satunya, klik Lihat(View) di bilah menu(menu bar) dari Pustaka Pemain(Player Library) . (Jika Anda tidak melihat bilah menu(menu bar) , tekan CTRL-M. ) Pilih (Choose) 'Pemilih Kulit'('Skin Chooser') .

Di jendela Pemilih Kulit(Skin Chooser window) , Anda akan melihat daftar kulit yang terpasang di sebelah kiri dan pratinjau kulit yang dipilih di sebelah kanan. Anda juga akan melihat sedikit informasi tentang pembuat skin di bawah pratinjau. Untuk menerapkan skin, pilih dan klik 'Apply Skin' .
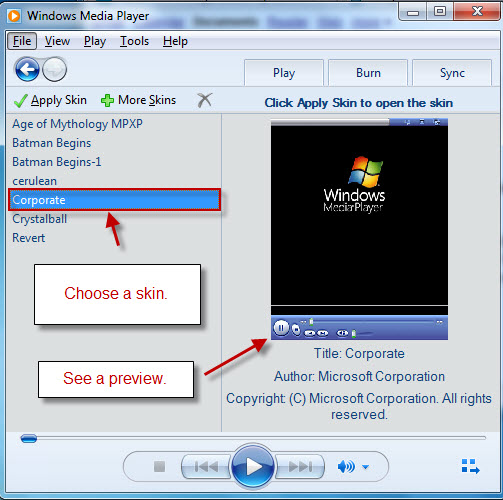
Setelah Anda melakukannya, Anda akan secara otomatis dibawa ke Tampilan Skin(Skin View) . Setiap kulit akan memiliki tata letak yang berbeda (terkadang secara radikal begitu) tetapi dasar-dasarnya semua harus ada di sana. Perlakukan seperti Anda memperlakukan jendela Now Playing .

Beralih kembali ke Pustaka Pemain(Player Library) dengan mengeklik ikon 'Beralih ke Pustaka'('Switch to Library') , menekan CTRL-1 atau mengeklik Lihat(View) dan memilih 'Perpustakaan Pemain'('Player Library') .
Mengunduh & Memasang Skin
Anda dapat mengunduh skin langsung dari situs web Microsoft Windows Media Player(Windows Media Player website) . Akses ini dengan mengeklik tautan di kalimat sebelumnya, atau dengan mengeklik 'Kulit Lainnya'('More Skins') dari Jendela (Window)Pemilih Kulit(Skin Chooser) . Juga, saat Anda di sini, Anda dapat mengklik X untuk menghapus kulit yang dipilih.

Anda juga dapat mengeklik Alat(Tools) dan memilih Unduhan(Downloads) dan Skin(Skins) dari Pustaka Pemain(Player Library) .

Situs web Microsoft(Microsoft website) adalah sumber yang bagus untuk skin karena Anda dapat yakin bahwa mereka akan kompatibel dan bebas virus. ( Kembali(Back) ke Windows Media Player 7.1 , ada potensi ancaman keamanan(potential security threat) yang terkait dengan skin, tetapi sejauh ini, tidak ada laporan besar tentang virus yang menyelinap masuk ke Windows Media Player 12 yang muncul. Namun, sebaiknya mainkan dengan aman.) Mulai April 2010 , situs Microsoft(Microsoft site) terlihat seperti ini:

Untuk mengunduh skin, cukup klik tautan Unduh(Download) di situs web.

Selanjutnya, pilih Buka(Open) pada dialog Unduhan File(File Download) .

Windows Media Player akan memperingatkan Anda bahwa 'File mungkin berisi skrip atau mencoba mengakses informasi di perpustakaan Anda'('The file may contain scripts or try to access information in your library') dan menanyakan apakah Anda ingin membuka file tersebut. Katakan Ya(Yes) jika Anda merasa nyaman dengan ini. Pada dasarnya(Basically) , semua ini mengatakan bahwa file skin(skin file) ( yang dijalankan oleh file XML(XML file) ) akan memiliki akses ke Perpustakaan(Library) Anda untuk menarik informasi media untuk ditampilkan dalam Mode Skin(Skin Mode) . Seperti disebutkan di atas, ini berpotensi untuk disalahgunakan di banyak versi yang lalu, tetapi tidak menjadi masalah sekarang. Beberapa skin sebenarnya akan meminta Anda ketika mereka mengakses informasi media Perpustakaan Anda. (Library)Ini biasanya tidak menimbulkan kekhawatiran.

Setelah Anda mengatakan Ya(Yes) , Windows Media Player 12 akan mengunduh file dan kemudian menanyakan (lagi) apakah Anda ingin 'Lihat Sekarang'('View Now') atau tidak . Anda lakukan.
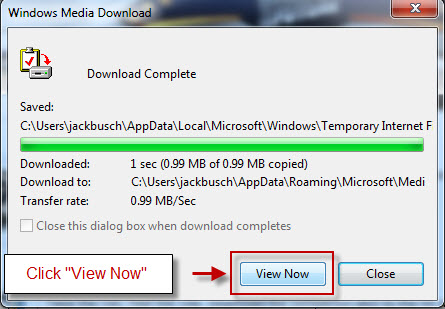
Sekarang, Windows Media Player 12 akan secara otomatis mengaktifkan skin yang baru saja Anda unduh. Jika Anda memasang salah satu skin yang lebih menarik dengan aktivasi animasi, duduklah dan nikmati pertunjukannya sebelum diberikan kendali atas Player Anda lagi.
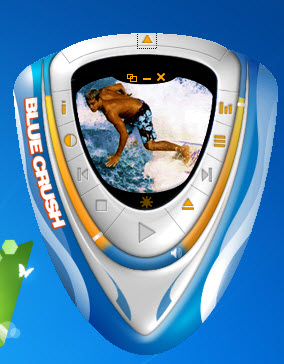
Jika pada titik ini, Anda masih merasa paranoid tentang skrip yang memiliki akses ke Perpustakaan(Library) Anda , lanjutkan dan klik File dan pilih 'Bekerja Offline'('Work Offline') . Ini akan mencegah Windows Media Player 12 menyiarkan informasi apa pun ke web. Namun, itu juga akan menghentikan Anda dari streaming musik atau menjelajahi toko online.

Satu catatan terakhir, untuk alasan apa pun, ketika Anda membuka skin Windows Media Player 12 langsung dari Firefox , Anda akan mendapatkan pesan yang mengatakan 'Windows Media Player mengalami masalah dengan file skin. File skin mungkin tidak valid'('Windows Media Player encountered a problem with the skin file. The skin file might not be valid') . Ini biasanya disediakan untuk kasus ketika kulit tidak kompatibel dengan Windows Media Player 12 (yaitu dirancang untuk Windows Media Player 9 atau versi sebelumnya lainnya). Tetapi meskipun skin tersebut kompatibel dengan Windows Media Player 12 , Anda akan mendapatkan pesan ini dengan Firefox . Tetap saja, tidak ada alasan untuk khawatir - ketika Anda membuka Pemilih Kulit Anda(Skin Chooser)Anda akan melihat skin yang diunduh dalam daftar di sisi kiri. Kekhasan aneh yang menambahkan langkah ekstra, tetapi bukan masalah besar.

Kesimpulan
Mengunduh dan menerapkan skin di Windows Media Player 12 adalah hal yang cukup mudah, tetapi ini adalah salah satu cara termudah untuk mengubah pengalaman media Anda secara drastis. Windows 7 sangat lancar dalam hal bertukar di antara kulit, jadi jangan ragu untuk mencoba banyak kulit sampai Anda menemukan yang Anda suka.
Related posts
Streaming Musik Melalui Jaringan Rumah Anda dengan Windows Media Player 12
7 Skin Windows Media Player 12 Teratas pada tahun 2010
Putar Semua Format Video di Windows Media Player 12
Belanja Online & Gunakan Panduan Windows Media dengan Windows Media Player 12
Cara Membakar CD dan DVD di Windows Media Player 12
4 cara untuk menghapus Windows Media Player dari Windows
Cara mematikan Sticky Keys di Windows 10
Cara Memutar Video dan DVD di Windows Media Player 12
Cara Memilih GPU default untuk Gaming atau Aplikasi di Windows 10
Hentikan OneDrive dari membuat album foto otomatis dalam 3 langkah
Bagaimana cara membuka Xbox overlay? Apa Xbox Game Bar shortcut?
Cara menyalin CD dengan Windows Media Player, di Windows
Cara menonaktifkan Radeon Software overlay (ALT+R)
Cara Membuat M3U playlist Menggunakan Media Player di Windows 11/10
5 Cara untuk Menemukan Model Kartu Grafis Tepat Anda Tanpa Membuka PC Anda
Xbox Game Bar tidak berfungsi.3 cara untuk memperbaikinya di Windows
Cara Pin Steam Game untuk Mulai di Windows 10
4 cara untuk membuat video lebih kecil di Windows 10
Set or Change Default Media Player di Windows 11/10
Streaming Perpustakaan Windows Media Player 12 Anda Melalui Internet
