Cara mengunduh Office 365 versi 64-bit
Sebagian besar komputer modern, laptop, perangkat 2-in-1, tablet, dan bahkan banyak ponsel cerdas berjalan pada prosesor 64-bit. Antara lain, ini juga mengarah pada pergerakan umum dunia perangkat lunak(software world) menuju aplikasi 64-bit. Karena Microsoft adalah salah satu perusahaan perangkat lunak terbesar di dunia, banyak perangkat lunak yang dikembangkan oleh mereka tersedia dalam versi 32-bit dan 64-bit. Beberapa pengguna mungkin lebih suka Office 365 dalam 64-bit, dan itulah sebabnya, dalam artikel ini, kami akan menunjukkan cara mendapatkannya. Kami juga akan memberi tahu Anda mengapa Anda mungkin ingin menggunakan Office 365 versi 64-bit daripada versi 32-bit default yang didorong Microsoft ke pelanggannya. Ayo mulai:
Mengapa Anda lebih memilih Office 365 64-bit daripada Office 365 32-bit?
Salah satu alasannya adalah Anda mungkin menginginkan Office 365 64-bit karena Anda lebih memilih untuk selalu up-to-date. Bergantung pada cara Anda ingin menggunakan aplikasi Office 365 , versi 64-bitnya mungkin berfungsi lebih baik daripada versi 32-bit. Berikut adalah alasan utama mengapa Anda harus menggunakan Office 365 64-bit:
- Anda dapat bekerja dengan buku kerja Excel(Excel workbooks) yang sangat besar . Misalnya, Anda bisa mengerjakan buku kerja Excel(Excel workbooks) yang memiliki perhitungan rumit, menyambungkan ke database eksternal atau masing-masing lebih besar dari 2 GB.
- Anda dapat bekerja dengan presentasi PowerPoint yang besar , yang memiliki gambar besar, video dengan resolusi tinggi, dan animasi yang kompleks.
- Anda dapat bekerja dengan dokumen Word besar yang bukan hanya tentang teks. Jika mereka memiliki gambar besar atau tabel besar, versi Microsoft Word 64-bit akan berkinerja lebih baik.
Tentu saja, ada juga kekurangan saat menggunakan Office 365 64-bit: jika Anda memiliki beberapa add-in yang dikembangkan untuk bekerja hanya di (Office 365)Office versi 32-bit , add-in tersebut berhenti bekerja di versi 64-bit. Namun, ini adalah situasi yang paling sering ditemui dalam bisnis di mana add-in khusus dibuat untuk memenuhi kebutuhan khusus. Pengguna rumahan atau pengguna bisnis yang tidak menggunakan add-in seharusnya tidak menemukan masalah seperti itu.
Cara mengunduh dan menginstal Office 365 64-bit
Karena kita berbicara tentang Office 365 , kami berasumsi bahwa Anda sudah memiliki paket langganan(subscription plan) aktif untuk itu dan Anda mengetahui akun pengguna dan kata sandi (user account and password)Office 365 Anda . Jika itu benar, buka Office.com(Office.com) dan Masuk(Sign in) dengan akun Anda.

Setelah Anda masuk, klik atau ketuk tautan "Instal Office"("Install Office") .

Kemudian, di halaman web (web page)Office 365 , klik atau ketuk tombol Instal Office(Install Office) dari bagian "Instal Office di semua komputer"("Install Office on all computers") .

Microsoft kemudian menampilkan dialog yang disebut "Unduh dan instal Office 365..."("Download and install Office 365...") . Secara default, Anda mendapatkan versi 32-bit Office 365 , jadi jangan terburu-buru untuk mengklik/mengetuk tombol Instal(Install) .
Jika Anda menginginkan Office 365 64-bit, klik atau ketuk tautan "Opsi lain"("Other options") .

Sekarang Anda akan melihat daftar tarik-turun "Pilih bahasa"("Choose a language") dan "Pilih versi" . ("Choose a version")Gunakan yang pertama untuk memilih bahasa yang Anda inginkan dan gunakan daftar kedua untuk memilih "Office - 64-bit" . Jika mau, Anda juga dapat memilih "Unduh penginstal offline"("Download an offline installer") . Setelah selesai, klik atau ketuk Instal(Install) .

Setelah Anda menekan Instal(Install) , browser web Anda mulai mengunduh penginstal Office 365 64-bit. Anda dapat memilih untuk langsung menjalankannya, atau menyimpannya di suatu tempat di perangkat Anda.

Kemudian, yang tersisa untuk dilakukan agar Office 365 64-bit di PC Anda adalah menjalankan penginstal dan menunggu(installer and wait) hingga penginstalan berakhir.
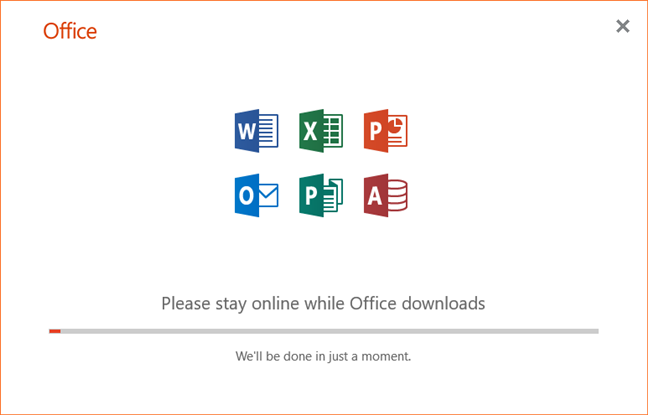
Setelah selesai, jika Anda ingin memeriksa ulang apakah Anda mendapatkan Office 365 64-bit, Anda dapat menggunakan salah satu metode yang telah kami jelaskan di sini: 5 cara untuk menemukan versi Microsoft Office yang tepat yang Anda gunakan.
Jika Anda tidak punya waktu untuk membaca panduan itu juga, Anda harus tahu bahwa salah satu cara terbaik untuk menemukan versi Office 365 Anda adalah dengan membuka salah satu aplikasi di dalamnya, seperti Word , dan menuju ke "Home -> Account -> About" .

Di jendela Tentang(About) , Anda dapat melihat versi aplikasi yang Anda gunakan. Jendela Tentang(About) akan mengatakan sesuatu seperti "Microsoft Word untuk Office 365 [...] 64-bit"("Microsoft Word for Office 365 [...] 64-bit") .

Apakah Anda lebih suka Office 365 64-bit atau Office(64-bit or Office) 365 32-bit?
Mengunduh dan menginstal aplikasi Office 365 64-bit tidak rumit. Dengan hanya sedikit perhatian, Anda akan mendapatkan apa yang Anda inginkan dalam waktu singkat. Sekarang setelah Anda mengetahui cara mendapatkannya, beri tahu kami: apakah Anda lebih suka menggunakan Office 365 64-bit atau tetap menggunakan versi 32-bit? Bagikan(Share) pendapat Anda di bagian komentar di bawah.
Related posts
Apa yang baru di Office 2016 dan Office 365? Dimana untuk membelinya?
Cara Memilih atau Sorot Teks di Windows
Cara Mengubah PowerPoint Slide Size: Yang Perlu Anda Ketahui
Cara Mengunduh Windows and Office ISO files (Semua Versi)
Bagaimana mengubah orientasi satu halaman (atau lebih) dalam dokumen Word
Cara mendapatkan, mengkonfigurasi, dan menghapus ekstensi Microsoft Edge
Cara Menghapus Instalan Microsoft Edge dari Windows
Cara mengubah PDF menjadi dokumen Word yang dapat diedit
Cara mengaktifkan Java di semua browser web utama
4 cara untuk menyelaraskan teks di Microsoft Word
Cara Membuka Blokir Adobe Flash Player pada Microsoft Edge Windows 10
Cara Membuat Dan Menyimpan Dokumen Word Di Microsoft Office Untuk Android
Top 10 Microsoft Edge Add-Ons pada tahun 2021
Bagaimana cara menulis dalam dua, tiga atau lebih kolom di dokumen Word?
Versi PowerPoint apa yang saya miliki? Apa versi terbaru?
Perbaiki Masalah Dengan Cache Dokumen Microsoft Office Menjadi Rusak
Cara mencetak sebagai PDF dari Windows 10, hanya menggunakan alat bawaan
Cara mengaktifkan Mode Gelap di Microsoft Office (mengubah tema dan latar belakang)
Cara Menghapus Halaman di Word (6 Cara)
Cara menggunakan aplikasi Get Office baru di Windows 10 dan cara menghapusnya
