Cara menjadwalkan dan mengelola janji temu dengan Cortana
Cortana adalah salah satu fitur pembunuh Windows 10 , dan dia juga salah satu alasan mengapa beberapa orang menggunakan Windows 10 . Salah satu fitur terbaik Cortana adalah fakta bahwa dia dapat menjadwalkan dan mengatur janji temu untuk Anda. Yang harus Anda lakukan adalah menulis atau memintanya melakukan itu, dan dia akan menurut. Berikut cara kerjanya:
Buka Cortana
Sebelum Anda dapat memeriksa jadwal Anda atau menambahkan janji temu ke kalender Anda, Anda harus terlebih dahulu membuka Cortana . Anda dapat mengklik/mengetuk bidang pencarian (search field)Cortana dari bilah tugas dan mengetikkan perintah yang Anda ingin dia lakukan. Anda juga dapat meluncurkannya dengan menekan tombol Windows + C secara bersamaan pada keyboard Anda. Atau, jika Anda lebih suka menggunakan suara Anda saja, katakan "Hey, Cortana!"dan dia akan menjawab. Sekarang dengan menggunakan salah satu metode ini, tanyakan pada Cortana apa yang Anda ingin dia lakukan:
Cara melihat apa yang ada di jadwal Anda dengan Cortana
Jika Anda ingin memeriksa jadwal Anda dan melihat apakah Anda bebas untuk satu jam berikutnya atau harus pergi ke janji, Anda dapat menanyakan Cortana sesuatu(Cortana something) seperti "Cortana, apa jadwal saya?" ("Cortana, what's on my schedule?")atau "Cortana, apa yang ada di kalender saya hari ini?" ("Cortana, what's on my calendar today?"). Kemudian, Cortana akan memberi tahu Anda apa yang terjadi selanjutnya hari ini. Atau, jika Anda mau, Anda juga dapat menanyakan jadwal Anda selama seminggu penuh atau akhir pekan(week or weekend) .

Cortana akan mematuhi dan memeriksa kalender Anda untuk setiap kegiatan yang direncanakan. Jika dia menemukannya, dia akan menampilkannya dalam daftar dan, jika Anda menggunakan suara, dia juga akan berbicara kepada Anda tentangnya.

Bagaimana cara meminta Cortana untuk menambahkan acara atau janji temu(event or appointment) ke kalender Anda
Cortana juga dapat menambahkan acara ke kalender Anda, tidak hanya memeriksa yang sudah ada. Untuk meminta Cortana menambahkan acara atau rapat(event or meeting) , luncurkan dia dan ketik atau ucapkan (type or speak) "Cortana, buat janji dengan [seseorang] pada [waktu]."("Cortana, make an appointment with [someone] at [time].")
Tentu saja, ini hanya sebuah contoh, karena Cortana dapat menjawab berbagai variasi: Anda juga dapat memintanya untuk "menjadwalkan acara", "menambahkan acara", "membuat janji temu"("schedule an event," "add an event," "create an appointment") , dan seterusnya. Cortana sangat baik dalam hal sinonim.
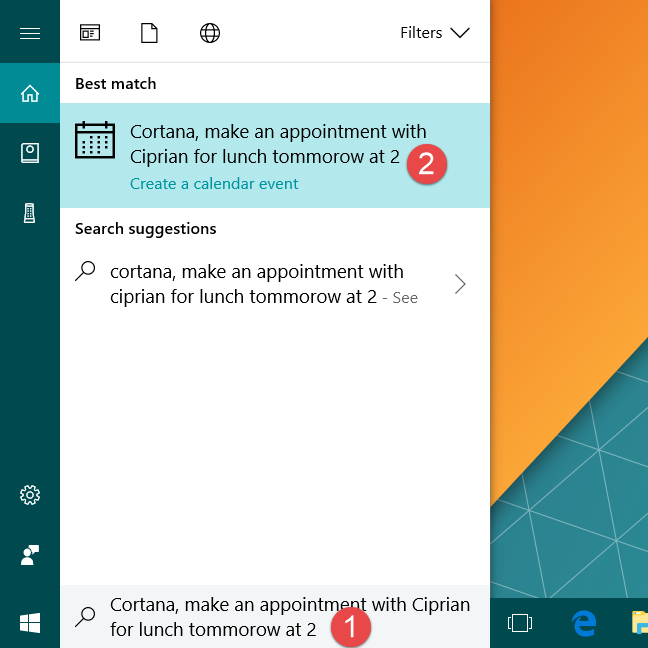
Kemudian Cortana meminta konfirmasi Anda tentang acara atau janji temu(event or appointment) yang ingin Anda jadwalkan. Anda dapat memeriksa apakah dia memahami detailnya dengan benar, seperti nama acara, tanggal dan waktu(date and time) akan dijadwalkan, dan kalender yang akan digunakan untuk menyimpannya.

Cara mengubah detail janji temu menggunakan Cortana
Cortana juga dapat mengubah detail janji temu seperti judul atau jam mereka. Yang harus Anda lakukan agar itu terjadi adalah meminta Cortana untuk mengubah detail tertentu dari peristiwa tertentu. Misalnya, Anda dapat menanyakan sesuatu seperti "Hei, Cortana, ubah waktu makan malam dengan [seseorang]."("Hey, Cortana, change the time for the dinner with [someone].")

Cortana kemudian akan menanyakan apa sebenarnya yang ingin Anda ubah tentang acara itu. Masukkan detail baru dan klik/tekan Ubah(Change) , atau ucapkan Ubah(Change) jika Anda menggunakan kontrol suara.
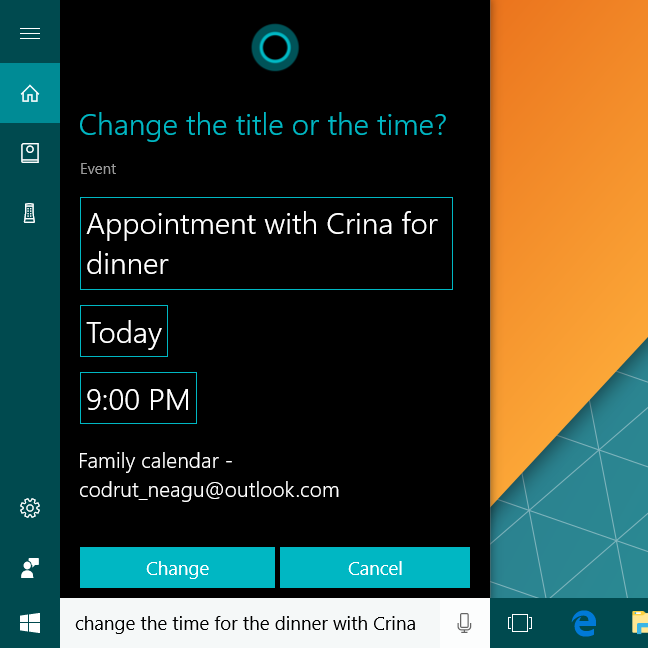
Apa yang hilang dari Cortana(Cortana right) sekarang?
Sayangnya, tampaknya Cortana belum mengetahui cara menyertakan atau mengundang orang lain ke janji dan rapat Anda. Itu akan berguna. Saat ini, Anda harus menggunakan aplikasi Kalender(Calendar) dan mengedit acara secara manual untuk menyertakan dan mengundang orang lain, atau Anda harus melakukannya dengan cara kuno: menelepon mereka melalui telepon atau mengirim gagak seperti di Game of Thrones . 🙂.
Hal lain yang kami harap dapat dilakukan Cortana adalah menghapus acara dari kalender kami dan memberi tahu pengguna tentang janji temu yang bertentangan. Misalnya, kami telah membuat hanya untuk menguji dua pertemuan makan malam dan acara untuk bersepeda dengan sepeda kami, semuanya pada waktu yang sama besok(time tomorrow) , jam 4 sore. Sayangnya, Cortana setuju dengan itu! Mungkin dia pikir kami ingin makan sambil bersepeda? 🙂.

Akhirnya, kami berharap Cortana tidak akan "kosong" sesering itu. Ada kalanya Cortana tampaknya bekerja tetapi dia tidak melakukan apa-apa, dan yang dapat Anda lihat hanyalah ini:

Bahkan jika Anda menunggu untuk waktu yang lama, tidak ada yang terjadi. Jelas bahwa Microsoft masih memiliki banyak pekerjaan ke depan jika mereka ingin Cortana menjadi asisten virtual andal yang dapat digunakan siapa saja.
Kesimpulan
Cortana adalah fitur yang kuat, dan fakta bahwa dia dapat membuat dan mengedit janji temu untuk Anda adalah aspek yang menarik darinya. Ini adalah hal yang baik dan berguna bahwa Anda dapat melihat jadwal Anda, menambahkan acara dan mengubah detail untuk yang sudah ada. Namun, ada hal-hal yang harus bisa dilakukan Cortana , dan dia masih memiliki saat-saat di mana dia tidak ingin bekerja. Apa pendapat Anda tentang dia dan kemampuannya untuk menjadwalkan janji temu? Gunakan bagian komentar di bawah untuk membagikan pendapat Anda.
Related posts
Cara Mulai Menggunakan Cortana di Windows 11 atau Windows 10
Cara permanen menonaktifkan Cortana di Windows 11 & Windows 10
Cara mengakses dan menggunakan kalkulator rahasia Cortana
Cara mengatur ulang Cortana di Windows 10
25 perintah dan pertanyaan paling berguna untuk Cortana
Cara menggunakan People app di Windows 10
Cara Memulai Microsoft Edge di Windows 10 (12 Cara)
Cara Beralih Antara CMD and PowerShell di Windows Terminal
Cara mengaktifkan dan menggunakan Cortana langsung dari layar kunci Windows 10
2 cara untuk menghapus People icon dari taskbar di Windows 10
Apa itu Task View di Windows 10 dan bagaimana menggunakannya
5 Cara untuk Klik dua kali dengan satu klik di Windows
Cara Menggunakan Cortana Di PC, Notebook, atau Tablet Windows 10
Cara mendapatkan, mengkonfigurasi, dan menghapus ekstensi Microsoft Edge
Cara menghapus atau menonaktifkan OneDrive di Windows
Panduan lengkap untuk mengonfigurasi Cortana di Windows 10
Cara membuka, unmount, atau lampirkan secara permanen VHD file di Windows 10
Cara Membuka Disk Defragmenter di Windows (12 Cara)
Cara menggunakan beberapa desktop di Windows 10: Semua yang perlu Anda ketahui
Cara Membuat Google My search engine di Microsoft Edge
