Cara Menjumlahkan Beberapa Lembar di Excel
Salah satu fitur terbaik dari Microsoft Excel(features of Microsoft Excel) adalah kemampuan untuk menambahkan nilai. Meskipun ini cukup mudah pada satu lembar, bagaimana jika Anda ingin menjumlahkan sel yang muncul di beberapa lembar kerja?
Kami akan menunjukkan kepada Anda beberapa cara untuk menambahkan sel di seluruh lembar di Excel . Anda dapat menjumlahkan nilai yang muncul di sel yang sama di seluruh spreadsheet atau sel yang berbeda.
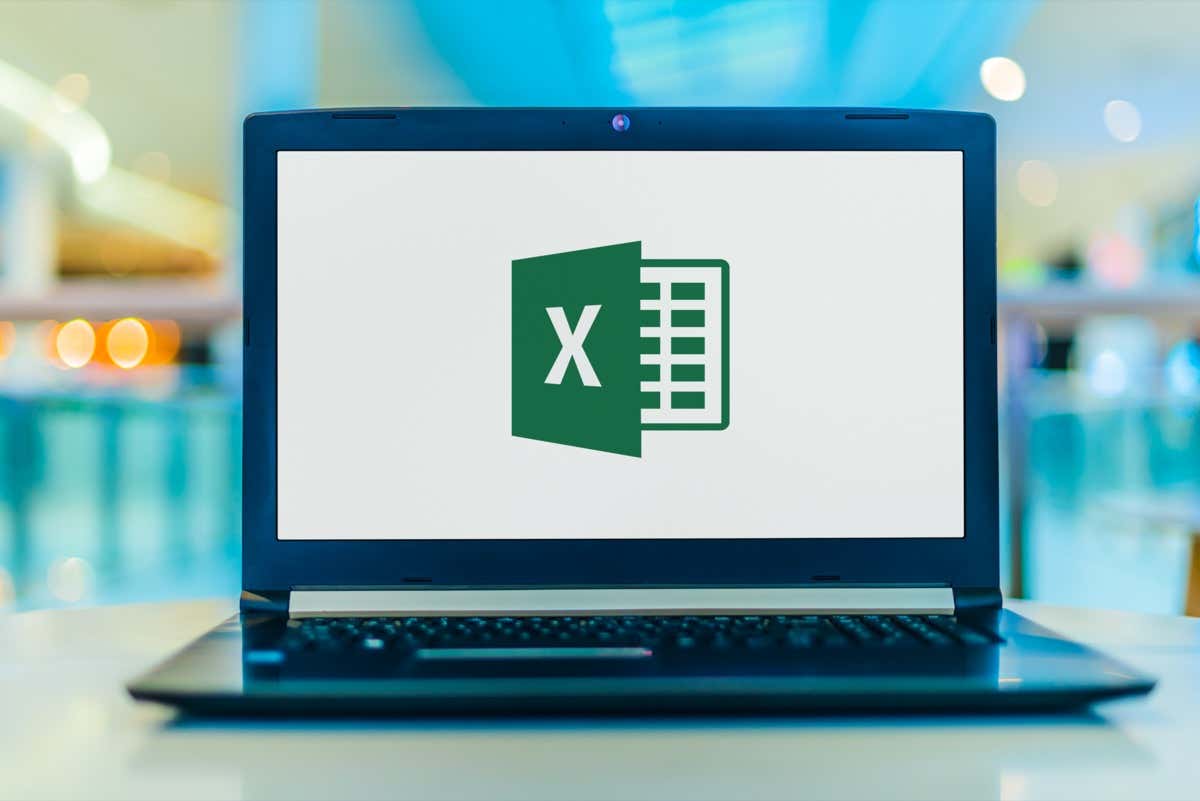
Jumlah Referensi Sel yang Sama
Jika Anda memiliki lembar berbeda(have different sheets) dengan tata letak identik di buku kerja Excel Anda, Anda bisa menjumlahkan referensi sel yang sama di beberapa lembar dengan mudah.
Misalnya, Anda mungkin memiliki spreadsheet penjualan produk terpisah untuk setiap kuartal. Di setiap lembar, Anda memiliki total di sel E6 yang ingin Anda jumlahkan di lembar ringkasan. Anda dapat melakukannya dengan rumus Excel sederhana. (Excel)Ini dikenal sebagai referensi 3D atau rumus 3D.

Mulailah dengan menuju ke lembar tempat Anda menginginkan jumlah untuk yang lain dan pilih sel untuk memasukkan rumus.
Anda kemudian akan menggunakan fungsi SUM dan rumusnya. Sintaksnya adalah =SUM ('first:last'!cell) tempat Anda memasukkan nama sheet pertama, nama sheet terakhir, dan referensi sel.
Perhatikan tanda kutip tunggal di sekitar nama lembar sebelum tanda seru. Di beberapa versi Excel(versions of Excel) , Anda mungkin dapat menghilangkan tanda kutip jika nama lembar kerja Anda tidak memiliki spasi atau karakter khusus.
Masukkan Formula Secara Manual
Menggunakan penjualan produk kami dengan contoh kuartal di atas, kami memiliki empat lembar dalam kisaran, Q1, Q2, Q3, dan Q4. Kami akan memasukkan Q1 untuk nama sheet pertama dan Q4 untuk nama sheet terakhir. Ini memilih dua lembar bersama dengan lembar di antara mereka.
Berikut rumus SUM:
=SUM('Q1:Q4'!E6)
Tekan Enter(Press Enter) atau Return untuk menerapkan rumus.
Seperti yang Anda lihat, kami memiliki jumlah nilai di sel E6 dari lembar Q1, Q2, Q3, dan Q4.
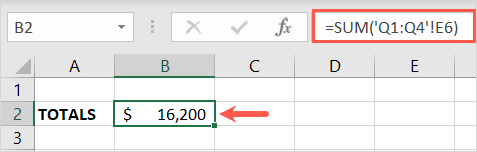
Masukkan (Enter)Rumus(Formula) Dengan Mouse(Your Mouse) atau Trackpad Anda(Trackpad)
Cara lain untuk memasukkan rumus adalah dengan memilih sheet dan cell menggunakan mouse atau trackpad.
- Buka lembar dan sel tempat Anda menginginkan rumus dan masukkan =SUM( tapi jangan tekan Enter atau Return .
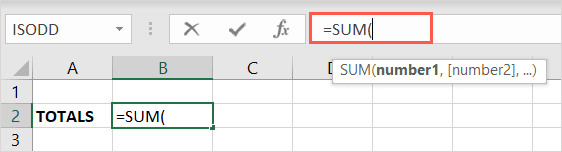
- Kemudian, pilih lembar pertama, tahan tombol Shift , dan pilih lembar terakhir. Anda akan melihat semua lembar dari yang pertama hingga yang terakhir disorot di baris tab.
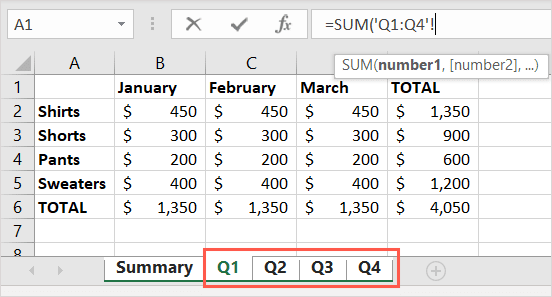
- Selanjutnya, pilih sel yang ingin Anda jumlahkan dalam lembar yang sedang Anda lihat, tidak masalah lembar yang mana, dan tekan Enter atau Return . Dalam contoh kami, kami memilih sel E6.
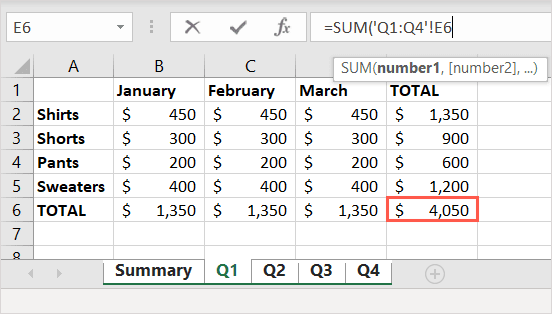
Anda kemudian harus memiliki total Anda di lembar ringkasan Anda. Jika Anda melihat Formula Bar , Anda juga dapat melihat formula di sana.
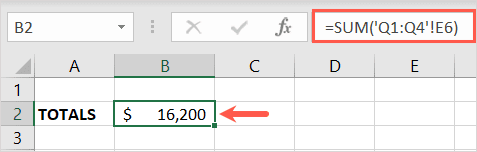
Menjumlahkan Referensi Sel yang Berbeda
Mungkin sel yang ingin Anda tambahkan dari berbagai lembar(add from various sheets) tidak berada di sel yang sama di setiap lembar. Misalnya, Anda mungkin menginginkan sel B6 dari lembar pertama, C6 dari lembar kedua, dan D6 dari lembar kerja yang berbeda.

Buka lembar tempat Anda menginginkan jumlah dan pilih sel untuk memasukkan rumus.
Untuk ini, Anda akan memasukkan rumus untuk fungsi SUM , atau variasinya, menggunakan nama sheet dan referensi sel dari masing-masing. Sintaksnya adalah: = SUM ('sheet1'!cell1+'sheet2'!cell2+'sheet3'!cell3…).
Perhatikan penggunaan tanda kutip tunggal di sekitar nama lembar kerja. Sekali lagi(Again) , Anda mungkin dapat menghilangkan tanda kutip ini di versi Excel tertentu .
Masukkan Formula Secara Manual
Menggunakan sheet yang sama dengan contoh awal kita di atas, kita akan menjumlahkan sheet Q1 sel B6, sheet Q2 sel C6, dan sheet Q3 sel D6.
Anda akan menggunakan rumus berikut:
=SUM('Q1'!B6+'Q2'!C6+'Q3'!D6)
Tekan Enter(Press Enter) atau Return untuk menerapkan rumus.
Sekarang Anda dapat melihat, kami memiliki jumlah nilai dalam lembar dan sel tersebut.
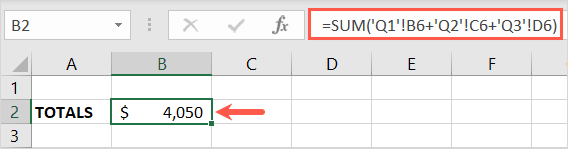
Masukkan (Enter)Rumus(Formula) Dengan Mouse(Your Mouse) atau Trackpad Anda(Trackpad)
Anda juga dapat menggunakan tetikus atau trackpad untuk memilih lembar dan sel untuk mengisi variasi rumus SUM daripada mengetiknya secara manual.
- Buka lembar dan sel tempat Anda menginginkan rumus dan ketikkan tanda sama dengan (=) tetapi jangan menekan Enter atau Return .

- Pilih lembar pertama dan sel. Anda akan melihat sel disorot dalam titik-titik dan nama lembar serta referensi sel ditambahkan ke rumus di Formula Bar di bagian atas.
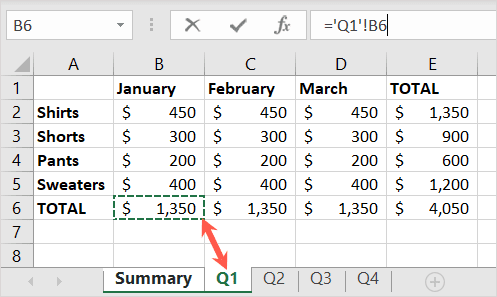
- Pergi ke Formula Bar dan ketik tanda plus (+) di bagian akhir. Jangan menekan tombol apa pun.

- Pilih lembar dan sel kedua. Sekali lagi(Again) , Anda akan melihat sel ini disorot dan referensi lembar dan sel ditambahkan ke rumus.
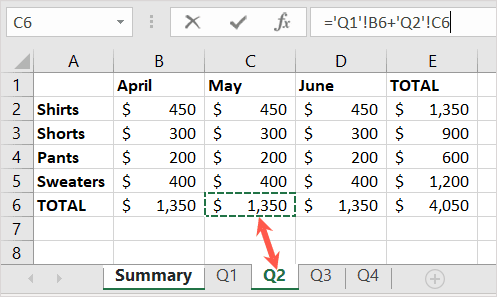
- Kembali ke Bilah Rumus(Formula Bar) dan ketikkan tanda plus di bagian akhir. Jangan menekan tombol apa pun.
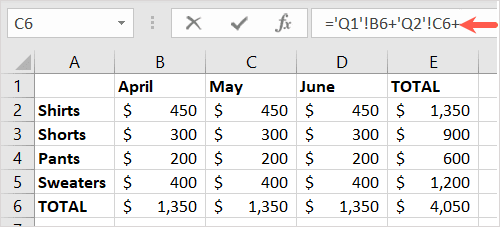
- Pilih lembar dan sel ketiga untuk menyorot sel dan tempatkan lembar dan referensi sel dalam rumus, seperti yang sebelumnya.

- Lanjutkan proses yang sama untuk semua lembar dan sel yang ingin Anda jumlahkan. Setelah selesai, gunakan Enter atau Return untuk menerapkan rumus.
Anda kemudian harus dikembalikan ke sel rumus di lembar ringkasan Anda. Anda akan melihat hasil dari rumus dan dapat melihat rumus akhir di Bilah Rumus(Formula Bar) .
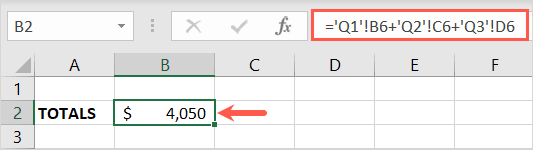
Sekarang setelah Anda mengetahui cara menjumlahkan sel di seluruh sheet di Excel , mengapa tidak melihat cara menggunakan fungsi lain seperti COUNTIFS, SUMIFS, dan AVERAGEIFS di Excel(COUNTIFS, SUMIFS, and AVERAGEIFS in Excel) .
Related posts
4 Cara Mengonversi Excel ke Google Spreadsheet
Cara Cepat Menyisipkan Beberapa Baris di Excel
Cara Menggabungkan Data Dalam Beberapa File Excel
Cara Membuat Beberapa Daftar Drop Down Tertaut di Excel
Google Spreadsheet vs Microsoft Excel – Apa Perbedaannya?
4 Cara Menggunakan Tanda Centang di Excel
Menggunakan Alat Pencarian Sasaran Analisis Bagaimana-Jika Excel
2 Cara Menggunakan Fungsi Transpose Excel
Pusatkan Data Lembar Kerja Anda di Excel untuk Pencetakan
Cara Menghitung Z-Score di Excel
Cara Menggabungkan Sel, Kolom & Baris Di Excel
Cara Memindahkan Kolom Di Excel
Gunakan Spike untuk Memotong dan Menempel Beberapa Item Teks di Word
Cara Menggunakan Analisis Bagaimana-Jika Excel
Cara Menulis Rumus/Pernyataan IF di Excel
Kelompokkan Baris dan Kolom dalam Lembar Kerja Excel
Cara Menghapus Garis Kisi di Excel
Cara Mencari Di Excel
Apa itu Array VBA di Excel dan Bagaimana Memprogram Satu
Panduan VBA Tingkat Lanjut Untuk MS Excel
