Cara Menonaktifkan Gerakan Touchpad di Windows 11
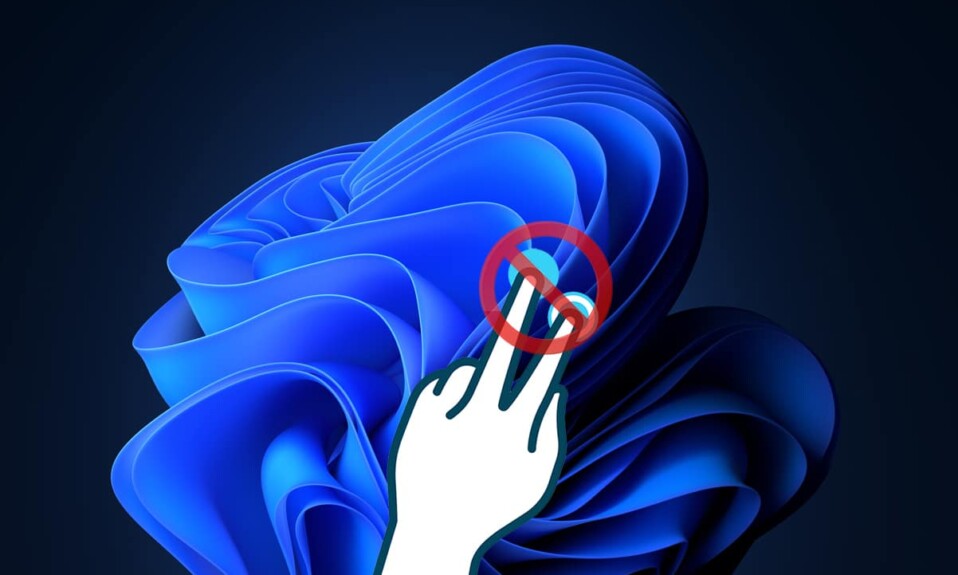
Salah satu fitur laptop yang paling dikenal adalah touchpad-nya yang semakin memfasilitasi sifat portabel laptop. Memberikan kebebasan sejati pada sistem dari kabel, touchpad dapat dikatakan sebagai pendorong mengapa orang mulai condong ke laptop. Tetapi bahkan fitur yang berguna ini terkadang bisa menjadi sial. Hampir(Almost) semua touchpad yang tersedia di pasaran saat ini(market today) hadir dengan sejumlah besar gerakan yang dapat membuat pengalaman pengguna(user experience) lebih mudah seperti gerakan tiga jari & ketuk(three-finger & tap gestures) . Meskipun bisa sangat merepotkan jika Anda menggesek touchpad secara tidak sengaja dan itu menampilkan layar atau posisi yang sama sekali berbeda(screen or positions)kursor di tempat lain. Anda dapat menyingkirkan masalah tersebut dengan menonaktifkan gerakan touchpad. Pada artikel ini, kita akan membahas cara mengaktifkan atau menonaktifkan gerakan Touchpad di (Touchpad)Windows 11 .

Cara Mengaktifkan atau Menonaktifkan Gerakan Touchpad di Windows 11(How to Enable or Disable Touchpad Gestures in Windows 11)
Beberapa gerakan disediakan untuk Laptop Touchpads . Anda dapat mencampur dan mencocokkan ini atau mematikan semua gerakan touchpad sesuai dengan preferensi Anda di Windows 11 dengan mengubah Pengaturan.
Opsi 1: Aktifkan atau Nonaktifkan Gerakan Tiga Jari(Option 1: Enable or Disable Three Finger Gestures)
Anda dapat mengaktifkan atau menonaktifkan gerakan tiga jari dengan mengikuti langkah-langkah berikut:
1. Tekan Windows + I keys bersamaan untuk meluncurkan aplikasi Pengaturan(Settings) .
2. Klik Bluetooth & perangkat(Bluetooth & devices) di panel kiri(left pane) dan gulir ke bawah di panel kanan untuk memilih opsi Touchpad , seperti yang digambarkan di bawah ini.

3. Klik dua kali pada Gerakan tiga jari(Three-finger gestures) untuk memperluasnya di bawah Gerakan & interaksi(Gestures & interaction) .

4A. Klik pada daftar tarik-turun untuk Gesek(Swipes) dan pilih Tidak Ada(Nothing) dari daftar untuk menonaktifkan gerakan touchpad tiga jari di Windows 11 .

4B. Pilih opsi lain dari menu tarik-turun untuk mengaktifkan Gerakan Touchpad(Touchpad Gestures) di Windows 11 untuk melakukan fungsi berikut:
- Ganti aplikasi dan tampilkan desktop(Switch apps and show desktop)
- Ganti desktop dan tampilkan desktop(Switch desktops and show desktop)
- Ubah audio dan volume(Change audio and volume)
Baca Juga:(Also Read:) Cara Mengaktifkan atau Menonaktifkan Layanan(Service) di Windows 11
Opsi 2: Aktifkan atau Nonaktifkan Gerakan Ketuk(Option 2: Enable or Disable Tap Gestures)
Berikut langkah-langkah untuk mengaktifkan atau menonaktifkan Tap Gestures di Windows 11 :
1. Buka bagian Touchpad di aplikasi Pengaturan(Settings) seperti yang diinstruksikan di Opsi 1(Option 1) .

2. Luaskan bagian Ketukan(Taps) di bawah Gerakan & interaksi(Gestures & interaction) .

3A. Hapus centang semua kotak untuk Taps to turn off Touchpad Gestures di Windows 11 .

3B. Untuk mengaktifkan Touchpad Gestures di Windows 11 , biarkan opsi yang diinginkan tetap dicentang:
- Ketuk dengan satu jari untuk satu klik(Tap with a single finger to single-click)
- Ketuk dengan dua jari untuk klik kanan(Tap with two fingers to right-click)
- Ketuk dua kali dan seret ke multi-pilih(Tap twice and drag to multi-select)
- Tekan sudut kanan bawah touchpad untuk klik kanan(Press the lower right corner of the touchpad to right-click)
Baca Juga:(Also Read:) Cara Mengaktifkan Peringatan Caps Lock Narrator(Narrator Caps Lock Alert) di Windows 11
Opsi 3: Aktifkan atau Nonaktifkan Gerakan Pinch(Option 3: Enable or Disable Pinch Gestures)
Demikian pula, Anda juga dapat mengaktifkan atau menonaktifkan gerakan mencubit di Windows 11 sebagai berikut:
1. Arahkan ke bagian Touchpad di aplikasi Pengaturan(Settings) seperti sebelumnya.

2. Luaskan bagian Gulir & perbesar(Scroll & zoom) di bawah Gerakan & interaksi(Gestures & interaction) .

3A. Hapus centang pada kotak bertanda Seret dua jari untuk menggulir(Drag two fingers to scroll) dan Cubit untuk memperbesar(Pinch to zoom) , ditampilkan disorot, untuk menonaktifkan Gerakan Panel Sentuh(Touchpad Gestures) di Windows 11 .

3B. Sebagai alternatif, centang opsi ini untuk mengaktifkan kembali Gerakan Jepit:
- Seret dua jari untuk menggulir(Drag two fingers to scroll)
- Cubit untuk memperbesar(Pinch to zoom)
Baca Juga:(Also Read:) Cara Mematikan Kamera dan Mikrofon Windows 11 (Off Windows 11) Menggunakan Pintasan Keyboard(Camera and Microphone Using Keyboard Shortcut)
Kiat Pro: Cara Mengatur Ulang Semua Gerakan Touchpad
(Pro Tip: How to Reset All Touchpad Gestures
)
Untuk mengatur ulang semua Gerakan Touchpad(Touchpad Gestures) , ikuti langkah-langkah yang tercantum di bawah ini
1. Buka Settings > Touchpad seperti yang digambarkan di bawah ini.

2. Klik dua kali pada Touchpad untuk memperluas opsinya
3. Di sini, klik tombol Reset yang ditunjukkan pada gambar di bawah ini.

Direkomendasikan:(Recommended:)
- Cara Menggunakan TV sebagai Monitor untuk PC Windows 11
- Cara Menonaktifkan Pengindeksan Pencarian(Search Indexing) di Windows 11
- Cara Menonaktifkan Layar Kunci(Lock Screen) di Windows 11
- Perbaiki Touchpad Scroll(Fix Touchpad Scroll) Tidak Bekerja di Windows 10
Kami harap artikel tentang cara mengaktifkan atau (how to enable or) menonaktifkan Gerakan Touchpad di Windows 11(disable Touchpad Gestures in Windows 11) ini bermanfaat bagi Anda. Kirimkan saran dan pertanyaan Anda kepada kami menggunakan kotak komentar(comment box) di bawah. Juga, beri tahu kami topik mana yang Anda ingin kami tulis selanjutnya.
Related posts
Fix PC ini tidak dapat menjalankan kesalahan Windows 11
Cara Mengubah Wallpaper di Windows 11
Cara Menginstal Windows 11 di BIOS Lama
Cara Mengaktifkan atau Menonaktifkan Layanan di Windows 11
Cara Memasang Alat Grafik di Windows 11
Cara Menonaktifkan Lencana Pemberitahuan di Windows 11
Cara Memperbarui Aplikasi di Windows 11
Cara Mengaktifkan Chrome Desktop Jarak Jauh di Windows 11
Cara Menonaktifkan Program Startup di Windows 11
Cara Mengatur Notepad++ Sebagai Default di Windows 11
Cara Mengaktifkan Mode Hibernasi di Windows 11
Cara Mengaktifkan Mode Dewa di Windows 11
Cara Mengunduh dan Menginstal Minecraft di Windows 11
Cara Mengunduh dan Menginstal Wallpaper Bing untuk Windows 11
Cara Menginstal XPS Viewer di Windows 11
Cara Mempartisi Hard Disk Drive di Windows 11
Cara Menyembunyikan File dan Folder Terbaru di Windows 11
Cara Menyinkronkan Waktu di Windows 11
Cara Menonaktifkan Snipping Tool di Windows 11
Cara Mengubah Kecerahan Layar di Windows 11
