Cara Menonaktifkan/Mengaktifkan Tab Opsi Internet di IE
Sebagai orang IT, saya selalu menemui masalah ketika pengguna yang tidak terlatih mengubah pengaturan koneksi Internet mereka. (Internet)Mereka selalu membuat kesalahan di suatu tempat dan terkadang solusinya adalah menjauhkan mereka dari kotak dialog Opsi Internet sama sekali.(Internet Options)
Saya telah bekerja di banyak perusahaan yang menyembunyikan tab Opsi Internet di Internet Explorer(hide the Internet Options tab in Internet Explorer) untuk mencegah pengguna mengubah opsi, yang masuk akal karena hanya admin jaringan yang seharusnya mengakses opsi ini.
Dalam lingkungan yang terkendali, perusahaan biasanya hanya mengizinkan satu jenis browser seperti Internet Explorer dan perusahaan tersebut biasanya tidak mengizinkan karyawannya untuk mengubah Opsi (Options)Internet seperti beranda default dan server proxy.
Di bawah(Below) ini adalah jendela Opsi (Options)Internet yang khas :

Ada beberapa cara untuk menonaktifkan tab Opsi (Options)Internet di IE dan saya akan menjelaskan metode yang berbeda di posting ini. Metode pertama menggunakan Kebijakan Grup(Group Policy) , tetapi hanya akan berfungsi jika Anda memiliki Windows versi Pro atau Ultimate . Jika Anda menjalankan Home atau Home Premium , lewati ke bagian registri.
Nonaktifkan Opsi (Options)Internet di IE melalui Kebijakan Grup(Group Policy)
Untuk menonaktifkan tab apa pun di jendela Opsi (Options)Internet , ikuti langkah-langkah berikut:
Langkah 1( Step 1) : Klik Mulai dan ketik GPEDIT.MSC di bilah pencarian dan tekan enter untuk meluncurkan jendela editor Kebijakan Grup .(Group Policy)

Langkah 2(Step 2) : Di jendela editor Kebijakan Grup Lokal , luaskan (Local Group Policy)User Configuration > Administrative Templates > Windows Components > Internet Explorer , lalu klik Panel Kontrol Internet(Internet Control Panel) .

Langkah 3(Step 3) : Di panel kanan jendela, klik dua kali pada item yang ingin Anda nonaktifkan. Misalnya, untuk menonaktifkan tab Advanced , klik dua kali pada opsi (Advanced)Disable the Advanced page .
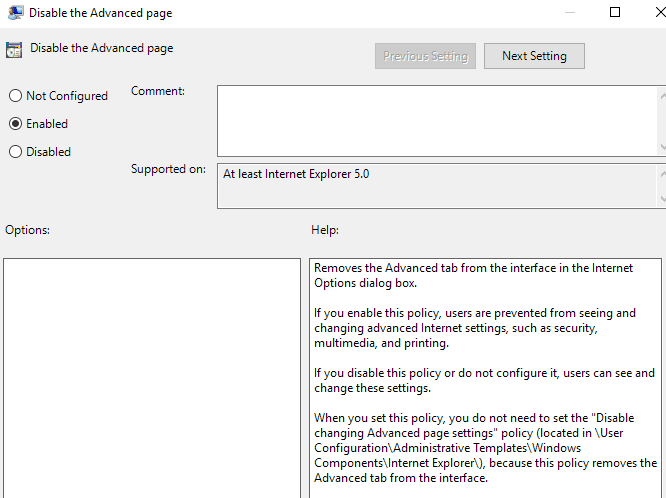
Langkah 4(Step 4) : Di jendela properti, klik opsi Diaktifkan(Enabled ) dan klik OK . Tab Advanced di jendela Internet Options sekarang akan dinonaktifkan dan dihapus.
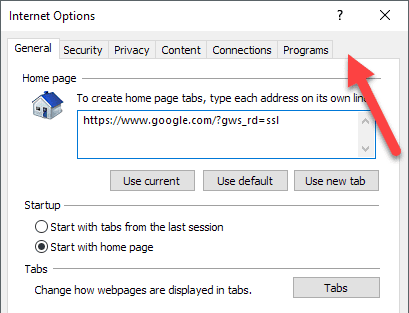
Langkah 5(Step 5) : Ikuti langkah sebelumnya untuk menonaktifkan item lain di jendela Opsi (Options)Internet . Untuk mengaktifkan item, cukup pilih opsi Not Configure d di jendela properti dan klik OK .
Di sana Anda memilikinya! Untuk pengguna komputer yang kurang paham yang tidak tahu tentang GPEDIT , itu harus mencegah mereka mengubah pengaturan lanjutan di IE.
Nonaktifkan Opsi(Options) IE melalui Editor Registri(Registry Editor)
Cara kedua untuk menonaktifkan tab di opsi IE adalah dengan menggunakan editor registri. Ini sedikit lebih rumit, tetapi merupakan satu-satunya pilihan jika Anda tidak dapat mengakses editor kebijakan grup.
Anda dapat membuka editor registri dengan mengklik Mulai(Start) dan mengetik regedit . Sesampai di sana, navigasikan ke kunci berikut:
HKEY_CURRENT_USER\Software\Policies\Microsoft
Perhatikan bahwa jika Anda ingin menonaktifkan opsi ini untuk semua pengguna di PC, navigasikan ke kunci yang sama, tetapi di bawah HKEY_LOCAL_MACHINE .
Jika belum ada kunci yang disebut Internet Explorer di bawah Microsoft , Anda harus membuatnya secara manual. Cukup(Just) klik kanan pada Microsoft dan pilih New – Key . Pada titik ini, ada dua opsi. Jika Anda ingin menonaktifkan seluruh dialog Opsi (Options)Internet , Anda dapat membuat kunci lain di bawah (Internet) Internet Explorer yang disebut Pembatasan(Restrictions) .

Terakhir, Anda akan membuat nilai DWORD baru di panel kanan di dalam Pembatasan(Restrictions) yang disebut NoBrowserOptions . Berikan nilai 1 dan restart Internet Explorer . Jika Anda mencoba masuk ke Opsi (Options)Internet , itu akan memberi Anda pesan kesalahan.

Jika Anda tidak ingin menonaktifkan seluruh dialog, tetapi hanya beberapa tab, Anda harus membuat kunci baru bernama Control Panel di bawah Microsoft alih-alih Restrictions . Di dalamnya(Inside) , Anda akan membuat entri DWORD yang sesuai dengan tab:
AdvancedTab ConnectionsTab ContentTab GeneralTab PrivacyTab ProgramsTab SecurityTab

Seperti yang Anda lihat di atas, saya membuat tombol Control Panel di bawah Internet Explorer dan kemudian membuat entri DWORD di panel kanan yang disebut AdvancedTab dengan nilai desimal 1. Ini hanya menghapus tab lanjutan dari jendela opsi IE.
Mudah-mudahan, metode ini akan memungkinkan Anda untuk mendapatkan kontrol lebih besar atas pengaturan lanjutan Internet Explorer di lingkungan Anda. (Internet Explorer)Jika Anda mengalami masalah, jangan ragu untuk berkomentar dan saya akan mencoba membantu. Menikmati!
Related posts
Cara Menyimpan Tab Di Browser Chrome
Ubah atau Hapus Header dan Footer Saat Mencetak di Internet Explorer atau Edge
Lihat, Cadangkan, dan Hapus Kata Sandi Tersimpan di Internet Explorer
Cara Memblokir Internet Explorer Dari Mengakses Internet
Cara Mengaktifkan Mode Internet Explorer di Edge pada Windows 10/11
Buat Aplikasi Desktop Gmail dengan 3 Klien Email Ini
Blokir Unduhan File di Internet Explorer
Cara Mengatur Halaman Master di Adobe InDesign CC
Cara Memperbarui Xbox 360 tanpa Internet atau Xbox Live
Matikan Kontrol Akun Pengguna (UAC) untuk Aplikasi Tertentu
Resensi Buku - Panduan How-To Geek untuk Windows 8
Cara Memindai Beberapa Halaman Menjadi Satu File PDF
Cara Mengonversi Disk Dinamis Menjadi Disk Dasar
Gunakan Server DNS Alternatif Di Windows Untuk Internet Lebih Cepat
Memasang Plugin GIMP: Panduan Cara
Cara Memperbarui Raspberry Pi
Cara Menyetel Ulang Pabrik Xbox One atau Xbox Series X
Cara Memulihkan Tab Tertutup di Peramban Web Apa Pun
Nonaktifkan atau Matikan Penjelajahan InPrivate di Internet Explorer dan Microsoft Edge
Cara Mendapatkan WiFi Tanpa Penyedia Internet
