Cara menonaktifkan pemberitahuan Keamanan Windows di Windows 10
Saat Anda menggunakan Windows 10, Anda mendapatkan pemberitahuan dari Window Security tentang ancaman yang ditemukan, hasil pemindaian Windows (Windows Defender)Defender, Firewall Windows Defender(Windows Defender Firewall) , dan banyak lagi. Jika Anda ingin menonaktifkan beberapa notifikasi ini, atau semuanya, Anda bisa. Dalam panduan ini, kami membagikan cara mempersonalisasi notifikasi yang Anda dapatkan dari Keamanan Windows(Windows Security) . Mari kita mulai:
CATATAN:(NOTE:) Panduan ini dibuat menggunakan Pembaruan (Update)Windows 10 Mei 2019(May 2019) . Versi Windows 10 yang lebih lama tidak memiliki semua opsi yang ditampilkan dalam tutorial kami. Jika Anda tidak tahu versi Windows 10 yang Anda miliki, baca: Cara memeriksa versi Windows 10 , build OS(OS build) , edisi, atau jenisnya.
Buka pengaturan notifikasi untuk Keamanan Windows(Windows Security)
Buka Keamanan Windows(Windows Security) dan, di kolom di sebelah kiri, klik atau ketuk (click or tap) Pengaturan(Settings) . Jika tidak ada cukup ruang di layar, kolom diminimalkan, dan roda gigi mewakili tombol Pengaturan(Settings) .

Cari bagian Notifikasi(Notifications) , lalu klik atau ketuk "Kelola notifikasi".("Manage notifications.")
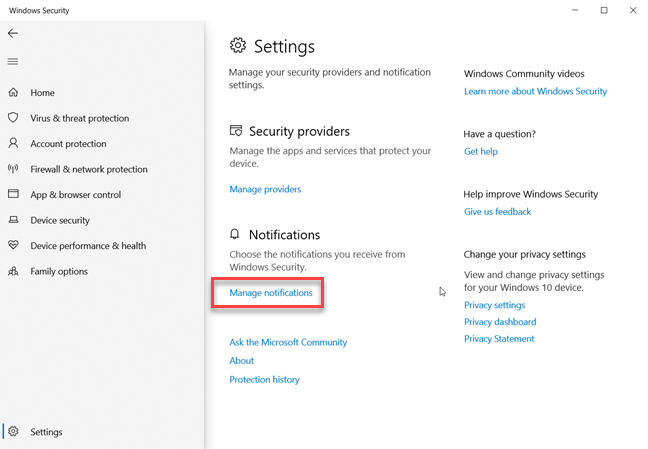
Anda sekarang dapat melihat semua pengaturan yang terkait dengan pemberitahuan Keamanan Windows .(Windows Security)
Putuskan pemberitahuan (Decide)Keamanan Windows(Windows Security) mana yang ingin Anda lihat, dan mana yang tidak
Secara default, Keamanan Windows(Windows Security) mengirimkan pemberitahuan dengan informasi penting tentang kesehatan dan keamanan(health and security) perangkat Anda. Anda mungkin melihat pemberitahuan tentang virus komputer dan file berbahaya, tentang masalah saat masuk ke Windows 10 melalui Windows Hello atau Dynamic Lock , atau tentang masalah terkait Windows Defender Firewall .
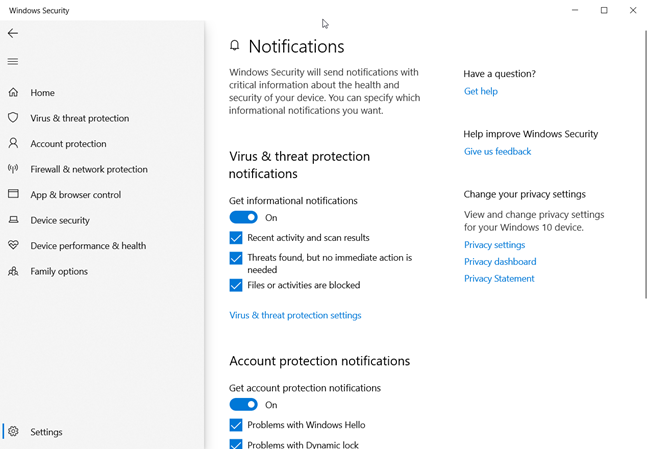
Jika Anda tidak ingin melihat pemberitahuan apa pun dari Keamanan Windows(Windows Security) , Anda harus menyetel sakelar yang Anda lihat untuk ketiga jenis pemberitahuan ke Mati(Off) :
- Pemberitahuan perlindungan virus & ancaman(Virus & threat protection notifications)
- Pemberitahuan perlindungan akun(Account protection notifications)
- Pemberitahuan perlindungan firewall & jaringan(Firewall & network protection notifications)
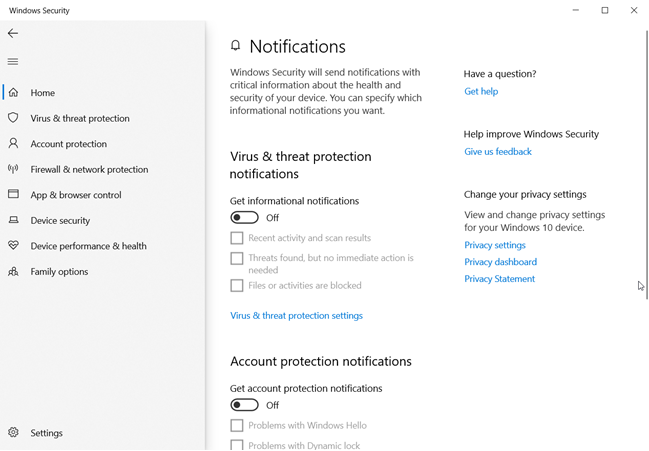
Namun, menonaktifkan semua notifikasi Anda mungkin bukan ide yang baik, dan Anda mungkin ingin menonaktifkan notifikasi tertentu dengan menghapus centang pada tanda centang di dekat namanya. Misalnya, "Pemberitahuan perlindungan virus & ancaman"("Virus & threat protection notifications") meliputi:
- Aktivitas terbaru dan hasil pemindaian(Recent activity and scan results) - Anda dapat mengaktifkan atau menonaktifkan pemberitahuan tentang pemindaian anti-malware yang dibuat oleh Windows Defender Antivirus .
- Ancaman ditemukan, tetapi tidak diperlukan tindakan segera(Threats found, but no immediate action is needed) - aktifkan atau nonaktifkan pemberitahuan tentang ancaman malware yang ditemukan oleh Windows Defender Antivirus .
- File atau aktivitas diblokir(Files or activities are blocked) - aktifkan atau nonaktifkan pemberitahuan tentang file berbahaya yang diblokir.

" Pemberitahuan perlindungan akun"("Account protection notifications") mungkin yang paling sedikit terlihat, karena ini adalah tentang masalah yang mungkin Anda alami dengan fitur otentikasi pengguna(user authentication) cepat , seperti Windows Hello dan Dynamic Lock .

" Firewall & pemberitahuan perlindungan jaringan"("Firewall & network protection notifications") adalah semua tentang pesan yang Anda dapatkan dari Windows Defender Firewall :
- Firewall domain(Domain firewall) - aktifkan atau nonaktifkan notifikasi saat Anda berada di domain jaringan(network domain) , seperti domain dari tempat kerja Anda.
- Firewall pribadi(Private firewall) - aktifkan atau nonaktifkan pemberitahuan saat Anda terhubung ke lokasi jaringan(network location) pribadi tepercaya , seperti yang ada di rumah Anda.
- Firewall publik(Public firewall) - aktifkan atau nonaktifkan notifikasi saat Anda terhubung ke jaringan publik yang tidak tepercaya, seperti yang Anda temukan di kedai kopi atau bandara.
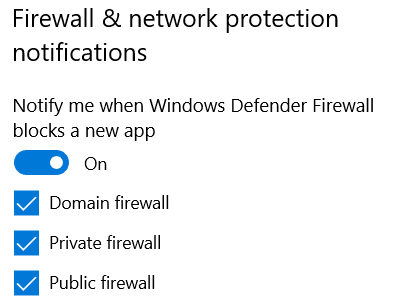
Centang notifikasi yang ingin Anda lihat, dan hapus centang pada notifikasi yang tidak ingin Anda lihat. Kemudian, tutup Keamanan Windows(Windows Security) dan Anda selesai.
Notifikasi Keamanan Windows(Windows Security) mana yang Anda matikan?
Sekarang Anda tahu cara menonaktifkan (atau mengaktifkan) beberapa atau semua pemberitahuan Keamanan Windows . (Windows Security)Sebelum menutup panduan ini, beri tahu kami notifikasi mana yang Anda pilih untuk dinonaktifkan dan alasannya. Komen di bawah dan mari berdiskusi.
Related posts
10 cara untuk memulai Keamanan Windows di Windows 10
Cara membuka, unmount, atau lampirkan secara permanen VHD file di Windows 10
Get ransomware Perlindungan dengan folder access dikendalikan Windows 10
Cara memutakhirkan ke Windows 10 (gratis)
Cara Menghapus Ponsel Anda dari Windows 10 (Telepon Link)
Cara Membersihkan Windows 10 Menggunakan Storage Sense
Panduan lengkap untuk mengatur aplikasi default di Windows 10
Cara downgrade Windows 11 and roll kembali ke Windows 10
Cara mengkonfigurasi pengaturan server proxy di Windows 10
Cara menjalankan program lama menggunakan mode Kompatibilitas Windows 10
Cara melihat semua file dan folder tersembunyi di Windows 10
Cara melihat konten file dump di Windows 10
Cara mengatur izin aplikasi di Windows 10 -
Cara mengidentifikasi aplikasi Windows 10 yang memonopoli sumber daya sistem
13 cara untuk menggunakan "Jalankan sebagai administrator" di Windows 10 -
Cara menginstal Windows Sandbox di Windows 10 dalam tiga langkah
Cara Menginstal Windows 10 dari DVD, ISO, atau USB
9 Hal yang dapat Anda lakukan dari tampilan ringkas Task Manager di Windows 10
11 cara untuk membuka Peraga Peristiwa di Windows 10 dan Windows 11
3 cara gratis untuk mengunduh Windows 10, pada 32-bit atau 64-bit
