Cara Menonaktifkan Pengindeksan Pencarian di Windows 11
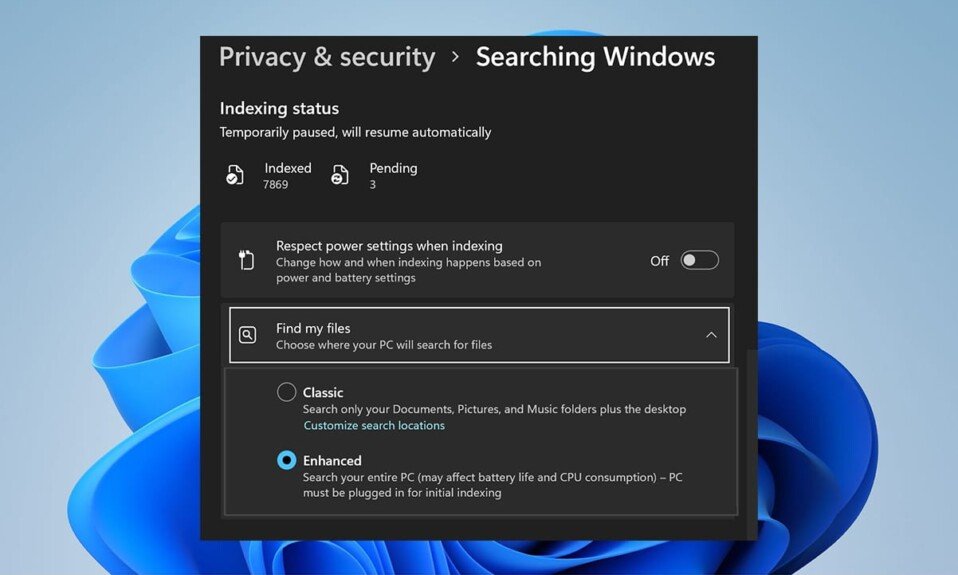
Indeks Pencarian Windows(Windows Search Index) memberikan hasil pencarian dengan cepat dengan mencari file atau aplikasi(file or app) atau pengaturan dari dalam area yang telah ditentukan. Indeks Pencarian Windows(Windows Search Index) menawarkan dua mode: Klasik & Ditingkatkan(Classic & Enhanced) . Secara default, Windows mengindeks dan mengembalikan hasil pencarian menggunakan pengindeksan Klasik( Classic indexing) yang akan mengindeks data di folder profil pengguna(user profile) seperti Dokumen, Gambar, Musik(Music) , dan Desktop . Secara default, opsi Enhanced indexing mengindeks seluruh isi komputer Anda, termasuk semua hard disk dan partisi, serta Library dan Desktop(Library and Desktop). Hari ini, kami telah menjelaskan cara mengaktifkan atau menonaktifkan pengindeksan pencarian Windows di PC Windows 11 .

Cara Menonaktifkan Pengindeksan Pencarian di (How to Disable Search Indexing in )Windows 11
Terlepas dari keuntungannya yang jelas, beralih ke opsi pengindeksan yang Ditingkatkan(Enhanced indexing) dapat meningkatkan pengurasan baterai dan penggunaan CPU(battery drainage and CPU usage) . Jadi, ikuti salah satu metode yang diberikan untuk menonaktifkan opsi pengindeksan pencarian Windows di PC (Windows search)Windows 11 .
Opsi 1: Hentikan Layanan Pencarian Windows di Jendela Layanan
(Option 1: Stop Windows Search Service in Services Window
)
Berikut adalah langkah-langkah untuk menonaktifkan pengindeksan pencarian Windows(Windows search) melalui aplikasi Layanan :(Services)
1. Tekan Windows + R keys bersamaan untuk membuka kotak dialog Run .
2. Ketik services.msc dan klik OK untuk membuka jendela Services .

3. Gulir ke bawah dan temukan layanan Pencarian Windows(Windows Search) di panel kanan dan klik dua kali(pane and double-click) di atasnya, seperti yang ditunjukkan.

4. Di jendela Windows Search Properties , klik tombol (Windows Search Properties)Stop , yang disorot.

5. Klik Apply > OK untuk menyimpan perubahan ini.
Baca Juga:(Also Read:) Cara Mengembalikan Ikon Recycle Bin yang Hilang(Missing Recycle Bin Icon) di Windows 11
Opsi 2: (Option 2: )Jalankan Stop Command di (Run Stop Command in )Command Prompt
Atau, jalankan perintah yang diberikan di CMD untuk menonaktifkan fitur Pengindeksan Pencarian Windows(Windows Search Indexing feature) :
1. Klik pada ikon Cari(Search icon ) dan ketik Command Prompt. Klik Jalankan sebagai administrator(Run as administrator) .

2. Di jendela Command Prompt , ketik perintah berikut dan tekan (command and hit) Enter:
sc stop "wsearch" && sc config "wsearch" start=disabled

Baca Juga:(Also Read:) Cara Menonaktifkan Pencarian Online(Online Search) dari Start Menu di Windows 11
Cara Mengaktifkan Pengindeksan Pencarian Windows(How to Enable Windows Search Indexing)
Baca di sini untuk mempelajari lebih lanjut tentang Tinjauan Pencarian Windows(Windows Search Overview) . Coba salah satu opsi yang tercantum di bawah ini untuk mengaktifkan pengindeksan pencarian di sistem Windows 11 :
Opsi 1: Mulai (Option 1: Start )Layanan Pencarian Windows di (Windows Search Service in )Jendela Layanan
(Services Window
)
Anda dapat mengaktifkan opsi pengindeksan pencarian Windows dari program (Windows search)Layanan (Services)Windows sebagai berikut:
1. Tekan Windows + R keys bersamaan untuk membuka kotak dialog Run
2. Ketik services.msc dan klik OK , seperti yang ditunjukkan, untuk membuka jendela Services .

3. Klik dua kali pada layanan Windows Search untuk membuka jendela Windows Search Properties .

4. Di sini, klik tombol Start , seperti yang digambarkan, jika Service status: menampilkan Stopped .

5. Klik Apply > OK untuk menyimpan perubahan.
Baca Juga:(Also Read:) Cara Memperbaiki (Fix Windows 11) Taskbar Windows 11 Tidak Berfungsi
Opsi 2: Jalankan Mulai Perintah di Command Prompt(Option 2: Run Start Command in Command Prompt)
Cara lain untuk mengaktifkan opsi pengindeksan pencarian Windows adalah dengan menggunakan (Windows search)Command Prompt , seperti yang Anda lakukan untuk menonaktifkannya.
1. Luncurkan Command Prompt yang (Command Prompt)Ditinggikan(Elevated) dengan hak administratif, seperti yang ditunjukkan.

2. Klik Ya(Yes) di pop-up konfirmasi Kontrol Akun Pengguna .(User Account Control)
3. Ketik perintah yang diberikan dan tekan Enter untuk mengeksekusi:
sc config "wsearch" start=delayed-auto && sc start "wsearch"

Direkomendasikan:(Recommended:)
- Perbaiki Volume Mikrofon Rendah(Fix Low Microphone Volume) di Windows 11
- Perbaiki (Fix)Ikon Bilah Tugas(Taskbar Icons Missing) Windows 10 Hilang
- Cara Memperbarui Aplikasi Microsoft PowerToys(Microsoft PowerToys App) di Windows 11
- Cara Menonaktifkan Lencana Pemberitahuan(Notification Badges) di Windows 11
Kami harap artikel ini mengajari Anda cara (how to) mengaktifkan atau menonaktifkan Opsi Pengindeksan Pencarian di Windows 11(enable or disable Search Indexing Options in Windows 11) . Kami senang mendengar saran dan pertanyaan Anda melalui bagian komentar di(comment section) bawah. Tetap(Stay) disini untuk situs kami untuk lebih!
Related posts
Apa itu Search Indexing dan bagaimana pengaruhnya mencari di Windows 10
Cara Menonaktifkan Pencarian Online dari Start Menu di Windows 11
Fix PC ini tidak dapat menjalankan kesalahan Windows 11
Cara Mengubah Wallpaper di Windows 11
Cara Menginstal Windows 11 di BIOS Lama
Perbaiki Konsol Audio Realtek Tidak Bekerja di Windows 11
Cara Meningkatkan Kecepatan Internet di Windows 11
Cara Mengunduh dan Menginstal Minecraft di Windows 11
Cara Mengaktifkan Editor Kebijakan Grup di Windows 11 Home Edition
Cara Memperbarui Aplikasi di Windows 11
Cara Menonaktifkan Xbox Game Bar di Windows 11
9 Aplikasi Kalender Terbaik untuk Windows 11 2022
Cara Memasang Alat Grafik di Windows 11
Cara Mengaktifkan atau Menonaktifkan Compact OS di Windows 11
Cara Mengembalikan Pembaruan Driver di Windows 11
Cara Menyembunyikan File dan Folder Terbaru di Windows 11
Cara Mendapatkan Kursor Hitam di Windows 11
Perbaiki Halo Infinite Semua Anggota Fireteam Tidak Memiliki Versi yang Sama di Windows 11
Cara Menggunakan Catatan Tempel di Windows 11
Cara Mengunduh dan Menginstal Wallpaper Bing untuk Windows 11
