Cara Menonton Apple TV di Roku
Roku memberi Anda akses ke beberapa (Roku)layanan streaming(popular streaming services) paling populer di dunia , termasuk Apple TV . Jika Anda ingin menonton konten Apple TV , tetapi Anda tidak memiliki kotak Apple TV , sekarang Anda dapat melakukannya hanya dengan perangkat Roku(Roku device) Anda .
Untuk mulai menonton Apple TV di Roku , Anda memerlukan perangkat Roku(Roku device) yang mendukung layanan streaming(streaming service) ini . Kemudian, tinggal menambahkan saluran yang sesuai ke perangkat Anda, dan Anda dapat mulai streaming.

Langkah 1: Periksa Kompatibilitas Roku Anda Dengan Apple TV(Step 1: Check Your Roku’s Compatibility With Apple TV)
Tidak semua perangkat Roku(Roku device) berfungsi dengan Apple TV . Jadi, pertama-tama, cari tahu apakah perangkat Roku(Roku device) Anda adalah salah satu perangkat yang didukung.
Temukan nomor model(model number) Roku Anda menggunakan langkah-langkah ini:
- Buka Pengaturan(Settings) > Sistem(System) > Tentang(About) di Roku Anda.
- Pada layar Tentang(About screen) , catat nomor model Roku Anda dari bidang Model .

Di bawah(Below) ini adalah daftar perangkat Roku yang didukung Apple TV(Apple TV-supported Roku) . Cocokkan model Roku Anda dengan model ini, dan lihat apakah model Anda salah satu yang didukung.
- Roku TV : 7000x, C000x , 8000x, A000x , 6000x
- Bilah Aliran Roku: 9102
- Roku Streambar Pro: 9101R2
- Bilah Suara Cerdas Roku: 9101
- Bilah Suara Cerdas Roku: 9100
- Roku Ekspres: 3900, 3930
- Roku Express+ (Plus): 3910, 3931
- Roku Express 4K: 3900, 3940
- Roku Express 4K+ (Plus): 3910, 3941
- Roku HD: 3932
- Tongkat Streaming Roku: 3600, 3800
- Roku Streaming Stick+ (Plus): 3810, 3811
- Roku Premiere: 3920, 4620
- Roku Premiere+ (Plus): 3921, 4630
- Roku Ultra : 4640, 4660, 4661, 4670, 4800
- Roku Ultra LT: 4662
- Roku 2: 4205, 4210
- Roku 3: 4200, 4230
Jika nomor model(model number) Roku Anda cocok dengan salah satu model ini, buka bagian di bawah untuk menambahkan Apple TV ke perangkat Anda.
Langkah 2: Tambahkan Saluran Apple TV ke Roku(Step 2: Add the Apple TV Channel to Roku)
Ada dua cara untuk mendapatkan saluran Apple TV(Apple TV channel) di Roku . Salah satu caranya adalah dengan menambahkan saluran dari perangkat Roku(Roku device) Anda sendiri. Cara lainnya adalah dengan menambahkan saluran dari situs web Roku(Roku website) . Kami akan menunjukkan kepada Anda kedua metode tersebut.
1. Tambahkan Saluran Apple TV Dari Perangkat Roku Itu Sendiri(1. Add the Apple TV Channel From the Roku Device Itself)
Jika Anda tidak memiliki akses ke komputer atau ponsel cerdas, gunakan perangkat Roku(Roku device) Anda untuk menambahkan saluran Apple TV(Apple TV channel) .
- Access your Roku’s main interface.
- Select Home, scroll down, and choose Add Channels.

- Select Featured from the categories on the left and choose Apple TV on the right.

- Select Add channel on the Apple TV screen.
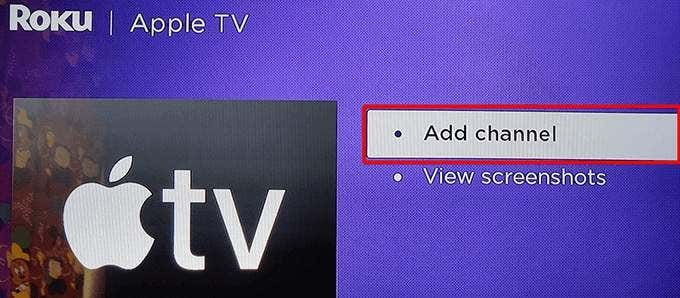
- Wait for Roku to install the Apple TV channel.
- A Channel added message box will appear. Select OK in this box to close the box.

2. Add the Apple TV Channel From the Roku Website
You can use the Roku website to find and add streaming channels to your device. This is an ideal method to use if you’re already using a computer.
- Buka browser web(web browser) di komputer Anda dan(computer and head) kunjungi situs web Roku . Masuk(Log) ke akun Anda jika Anda belum melakukannya.
- Pilih ikon profil Anda dari pojok kanan atas dan pilih Toko saluran(Channel store) .

- Pilih Unggulan(Featured) di bagian atas halaman, lalu pilih Apple TV di daftar saluran.

- Pilih Tambahkan saluran(Add channel) di layar Apple TV.

- Jika situs meminta Anda untuk memasukkan kembali detail login Roku(Roku login) Anda , lakukan dan lanjutkan.
- Tombol Tambahkan saluran(Add channel) akan berubah menjadi abu-abu saat saluran ditambahkan.
Langkah 3: Konfigurasikan dan Gunakan Apple TV di Roku(Step 3: Configure and Use Apple TV on Roku)
Anda telah berhasil menginstal Apple TV di perangkat Roku(Roku device) Anda . Sekarang, seperti saluran lainnya, Anda dapat mulai menggunakan layanan yang baru ditambahkan ini dan menggunakan kontennya.
- Luncurkan saluran Apple TV(Apple TV channel) yang baru diinstal dengan memilih Rumah(Home) dan kemudian Apple TV di antarmuka utama Roku.

- Pilih Mulai Penjelajahan(Start Browsing) di layar Apple TV.

- Halaman Analisis Perangkat(Device Analytics) akan terbuka. Di sini, pilih apakah Anda ingin mengirim data analitik dari aplikasi Anda ke Apple .

- Layar utama Apple TV akan muncul. Dari sini, Anda dapat menemukan dan menonton acara favorit Anda.

- Untuk masuk ke akun Apple(Apple account) Anda , pilih ikon roda gigi di bagian atas, lalu pilih Akun(Accounts) > Masuk(Sign In) .

- Pada layar Masuk(Sign In) , pilih metode masuk(login method) . Anda dapat masuk dengan menggunakan ponsel Anda atau menggunakan kredensial masuk ID Apple Anda.(Apple ID login)

- Apple TV sekarang seharusnya menampilkan konten yang dipersonalisasi untuk akun Anda.
Sekarang Apple TV ditambahkan dan dikonfigurasi di Roku Anda, Anda dapat mulai menonton acara dan film favorit Anda yang ditawarkan layanan ini.
Hapus Apple TV Dari Roku(Remove Apple TV From Roku)
Jika Anda tidak ingin lagi menyimpan Apple TV di Roku , Anda dapat menghapus saluran, dan itu akan menghapus akses ke layanan streaming(streaming service) . Ketahuilah(Know) bahwa menghapus saluran tidak(channel doesn) menghapus akun Apple(Apple account) Anda .
- Pilih Rumah(Home) lalu sorot Apple TV di Roku Anda.
- Saat Apple TV dipilih, tekan tombol asterisk (*) pada remote Roku Anda.
- Pilih Hapus saluran(Remove channel) dari menu Apple TV .
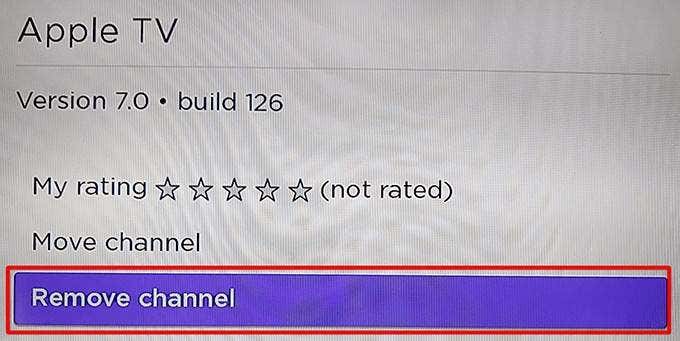
- Pilih Hapus(Remove) di konfirmasi penghapusan saluran(Confirm channel removal) konfirmasi.
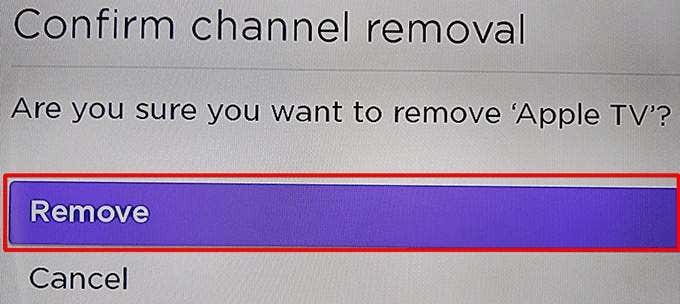
Apple TV sekarang dihapus dari Roku Anda . Untuk menambahkannya kembali, ikuti proses sebelumnya tentang cara menambahkan saluran Apple TV(Apple TV channel) .
Kami harap panduan ini membantu Anda mendapatkan akses ke acara Apple TV favorit Anda di (Apple TV)perangkat Roku(Roku device) Anda . Beri tahu kami di komentar di bawah apa yang Anda sukai di layanan streaming ini.
Related posts
Cara Cast untuk Roku TV dari PC or Mobile
Cara Menonton Twitch pada Roku
Cara Menggunakan AirPlay pada Roku
Cara Tambah A Business Untuk Google Maps And Apple Maps
Cara Mengonversi Daftar Putar Spotify Menjadi Daftar Putar Musik Apple
3 Cara Mengambil Photo or Video pada Chromebook
Cara Menghubungkan Roku Anda ke Wi-Fi Tanpa Remote
Cara Insert Emoji di Word, Google Docs and Outlook
Cara Membuat Transparent Background di GIMP
Dapatkah Anda Ubah Twitch Name Anda? Ya, Tapi Be Careful
Cara Menghubungkan Roku ke Wi-Fi
Cara Mengubah Bahasa Pada Netflix
Cara Membuat Setiap Wired Printer Wireless di 6 Different Cara
Cara Download Twitch Videos
Cara Post Artikel di Linkedin (dan Best Times hingga Post)
Cara Fix Disney Plus Error Code 83
Cara Memperbaiki Kesalahan Netflix 113 di Apple TV
10 Best Ways KE Child Proof Your Computer
HBO Max Tidak Bekerja Di Roku? 8 Perbaikan untuk Dicoba
Cara Memperbaiki Kesalahan Steam "Transaksi Tertunda"
