Cara Mentranskripsikan Panggilan Google Meet ke Google Dokumen
Meskipun catatan rapat sangat bagus untuk menangkap detail dari apa yang dibahas, transkripsi rapat bahkan lebih baik lagi. Dengan itu, Anda dapat melihat tanggal dan peserta serta siapa yang mengatakan apa selama rapat Anda.
Dengan menggunakan Google Workspace , Anda dapat mentranskripsikan panggilan Google Meet ke (Google Meet)Google Dokumen(Google Docs) dengan mudah. Dari sana, cukup buka dokumen, unduh, atau bagikan dengan mereka yang tidak bisa hadir.

Tentang Transkripsi Google Meet
Sebelum Anda memulai transkripsi di Google Meet , harap tinjau persyaratan dan detail berikut.
- Anda harus memiliki edisi Google Workspace yang didukung(supported Google Workspace edition) : Business Standard atau Plus , Enterprise , Teaching and Learning Upgrade , atau Education Plus .
- Anda hanya dapat menggunakan fitur ini di Google Meet di desktop atau komputer, bukan di aplikasi seluler.
- Fitur transkripsi diaktifkan di Google Workspace secara default; namun, Anda harus memulainya untuk setiap pertemuan (dijelaskan di bawah).
- Untuk mengizinkan orang lain menggunakan fitur transkripsi, Anda harus mengaktifkan Google Drive dan memberikan izin membuat file baru di Drive bagi pengguna tersebut. Masuk(Sign) ke konsol Google Admin dan buka Aplikasi > Google Workspace> Drive dan Dokumen(Docs) untuk meninjau atau mengaktifkan setelan ini.

- Transkripsi disimpan secara otomatis ke folder Rekaman Meet(Meet Recordings) di Google Drive , jadi Anda harus memiliki cukup ruang penyimpanan di Drive(storage space in Drive) untuk transkripsi.
- Penyelenggara rapat, pemrakarsa transkripsi, dan penyelenggara rapat secara otomatis memiliki akses untuk mengedit dokumen transkripsi. Namun, jika rapat mengundang kurang dari 200 orang, semua orang memiliki akses Edit .
Mulai Transkripsi(Start Transcription) Selama Rapat Google Meet(Google Meet Meeting)
Saat Anda siap menyalin rapat di Google Meet(meeting in Google Meet) , hanya perlu beberapa langkah untuk memulai. Anda juga dapat mempertimbangkan untuk memberi tahu peserta sebelum rapat dimulai bahwa Anda akan menyalinnya.
- Pilih ikon Aktivitas(Activities) (bentuk) di sudut kanan bawah dan pilih Transkrip(Transcripts) di bar samping yang ditampilkan.

- Pilih Mulai(Choose Start) transkripsi di layar berikutnya.
- Baca detail di jendela pop-up mengenai memberi tahu peserta bahwa Anda sedang menyalin rapat dan pilih Mulai(Start) untuk melanjutkan.


- Saat peserta Anda muncul di layar untuk bergabung ke rapat, mereka akan melihat pesan bahwa panggilan sedang ditranskripsi.
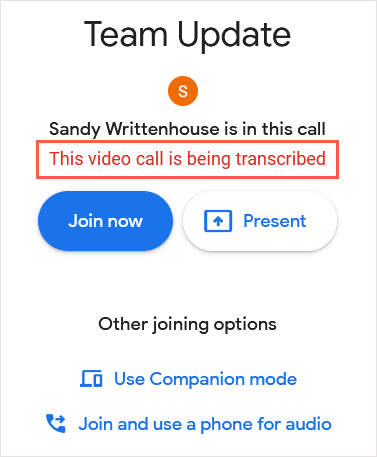
- Selain itu, setiap orang akan melihat ikon Transkripsi(Transcription) di kiri atas jendela rapat.

Untuk menghentikan transkripsi kapan saja selama rapat, pilih Activities > Transcripts dan pilih Hentikan(Stop) transkripsi.

Anda tidak perlu menghentikan transkripsi saat rapat berakhir. Anda cukup meninggalkan rapat seperti biasa dan transkripnya disimpan secara otomatis.
Akses Transkrip Google Meet
Anda memiliki beberapa cara berbeda untuk mengakses transkrip Google Meet . Anda dapat membukanya menggunakan link email, acara kalender, atau langsung di Google Drive atau Google Docs .
Berikut beberapa hal yang perlu diingat:
- Biasanya, Anda dapat mengakses transkrip dalam beberapa jam setelah rapat berakhir; namun, proses ini dapat memakan waktu hingga 24 jam.
- Ingatlah(Remember) bahwa transkripnya dibuat oleh komputer, jadi Anda mungkin melihat kesalahan kecil.

Akses Transkrip Melalui Email
Setelah rapat, Anda akan menerima email ke akun Gmail Anda yang terhubung dengan transkrip, begitu juga dengan host, co-host, dan pemrakarsa transkrip. Anda kemudian dapat memilih lampiran atau tautan untuk membuka transkrip di Google Dokumen(Google Docs) .

Akses Transkrip(Transcript) di Google Kalender(Google Calendar)
Jika rapat diselenggarakan menggunakan Google Kalender(Google Calendar) , transkripnya akan dilampirkan dengan mudah ke acara kalender dengan nama yang sama dengan acara tersebut.
Jika Anda memilih rapat di halaman utama Google Kalender(Google Calendar) , Anda akan melihat transkripnya di bagian Lampiran(Attachments) .

Jika Anda membuka halaman detail acara, Anda akan melihat transkrip terlampir di bagian Deskripsi(Description) .

Pilih lampiran untuk membuka transkrip di Google Dokumen(Google Docs) .
Catatan: Untuk rapat berulang, transkripsinya dilampirkan ke acara kalender setiap kali.
Akses Transkrip(Transcript) di Google Drive
Anda juga dapat mengunjungi Google Drive untuk membuka dokumen transkrip. Jika Anda tidak mengatur rapat melalui Google Kalender(Google Calendar) , nama file akan menjadi kode rapat beserta tanggal dan waktu.
Saat Anda masuk ke Google Drive , Anda mungkin melihat transkripnya di bagian Disarankan di bagian atas Drive Saya(My Drive) .

Alternatifnya, buka folder Meet Recordings dan pilih transkrip untuk membukanya di Google Dokumen(Google Docs) .

Anda juga dapat menggunakan fitur Pencarian(Search) atau salah satu cara untuk menemukan file di Google Drive(ways to find a file in Google Drive) .
Akses Transkrip(Transcript) di Google Dokumen(Google Docs)
Terakhir, Anda akan melihat transkripnya langsung di Google Dokumen(Google Docs) dan juga dapat membukanya dari sana.
Masuk(Sign) ke Google Dokumen(Google Docs) dan Anda akan melihat transkripnya di bagian atas saat Anda mengurutkan berdasarkan tanggal.

Jika mau, Anda dapat menggunakan kotak Pencarian(Search) di bagian atas. Masukkan “(Enter “) transkrip” dan pilih dokumen dari hasilnya.

Nonaktifkan Transkripsi di Google Workspace
Jika nanti ingin menonaktifkan fitur transkripsi(disable the transcription feature) , Anda dapat menonaktifkannya jika Anda memiliki salah satu paket Google Workspace yang didukung kecuali Business Standard .
Masuk(Sign) ke konsol Google Admin dan buka Apps > Google Workspace > Google Meet .

Buka pengaturan video Meet dan pilih Transkrip rapat(Meeting) untuk mematikan fitur tersebut.
Jika Anda ingin mencatat semua percakapan selama rapat, ingatlah bahwa Anda dapat menyalin panggilan Google Meet ke (Google Meet)Google Dokumen(Google Docs) hanya dalam beberapa langkah. File yang ditranskrip menjadi referensi yang sangat baik untuk semua orang.
Untuk lebih lanjut, lihat cara merekam Google Meet(how to record a Google Meet) .
Related posts
Berhenti meminimalkan jendela saat monitor terputus pada Windows 11
Ingat lokasi jendela di Beberapa Monitor di Windows 11
Cara menampilkan Taskbar di beberapa monitor di Windows 11
Alat Monitor Ganda untuk Windows 10 memungkinkan Anda mengelola banyak monitor
Windows otomatis mengembalikan Layar Kedua ke pilihan aktif Terakhir
Cara memblokir Windows 11 agar tidak diinstal di komputer Anda
Ultramon Smart Taskbar: Perangkat lunak monitor ganda atau Multi untuk Windows 10
PC ini tidak dapat menjalankan Windows 11 - Perbaiki!
Cara menyembunyikan Lencana pada Ikon Bilah Tugas di Windows 11
10 wallpaper Dual Monitor teratas untuk komputer Windows 10
Cara mengubah ukuran Taskbar di Windows 11
Bagaimana mengubah dari Dual monitor ke Single di Windows 11/10
Edisi Windows 11 mana yang akan Anda tingkatkan?
Cara memindahkan game layar penuh ke monitor kedua di Windows 11/10
Tampilkan atau Sembunyikan Ikon di area Taskbar Corner Overflow pada Windows 11
Cara Memilih Banyak File di PC Windows
Klik di sini untuk memasukkan pesan kredensial terbaru Anda di Windows 11
Chipset dan Motherboard yang mendukung sistem operasi Windows 11
Cara Mematikan Layar Laptop Saat Menggunakan Monitor Eksternal
Ikon desktop terus bergerak secara acak ke monitor kedua di Windows 11/10
