Cara menunjukkan persentase baterai di iPhone dan iPad
Apakah(Are) Anda bertanya-tanya bagaimana cara menampilkan persentase baterai(battery percentage) di iPhone 12 atau iPhone 13 baru Anda? Atau mungkin Anda membeli iPhone bekas, dan Anda tidak dapat menemukan informasi persentase baterai(battery percentage information) ? Maka Anda telah datang ke tempat yang tepat. Dalam artikel ini, kami menjelaskan cara mengaktifkan persentase baterai(battery percentage) di iPad dan iPhone lama dan cara memeriksa informasi di iPhone generasi baru. Semua ini, di iOS 15 baru . Tapi pertama-tama, beberapa berita buruk bagi pemilik iPhone baru:
Cara menampilkan persentase baterai(battery percentage) pada iPhone X dan versi lebih baru (termasuk iPhone 11 , iPhone 12 , dan iPhone 13)
Pada model iPhone yang memiliki notch (iPhone X dan yang lebih baru), kemungkinan karena ruang yang tersedia terbatas, persentase baterai(battery percentage) tidak ditampilkan di sudut kanan(right corner) atas . Ini hanyalah salah satu hal yang kita benci tentang iPhone sekarang. Jika Anda bertanya kepada kami, itu bisa saja terjepit di dalam ikon baterai(battery icon) . Karena tidak ada cara untuk menampilkan persentase di lokasi "biasa "(” location) , mari kita lihat bagaimana cara mendapatkan informasinya(information anyway) :
Periksa persentase baterai(battery percentage) dari Pusat Kontrol(Control Center)
Cara paling mudah untuk melihat persentase baterai(battery percentage) adalah dengan menggesek ke bawah dari sudut kanan atas layar. Pusat Kontrol(Control Center) ditampilkan, dan di sudut kanan(right corner) atas , Anda dapat menemukan persentase baterai yang "sulit dipahami"(” battery percentage) .

Periksa persentase baterai(battery percentage) di Pusat Kontrol(Control Center) di iPhone 12
TIPS:(TIP:) Anda dapat menggeser ke bawah untuk melihat persentase baterai(battery percentage) meskipun ponsel terkunci.
Periksa persentase baterai(battery percentage) dengan menggunakan pengisi daya
Cara cepat lainnya untuk mengetahui dengan tepat berapa banyak daya yang tersisa dari iPhone Anda adalah dengan mencolokkannya ke pengisi daya. Untuk sesaat saat Anda mulai mengisi daya iPhone, Anda dapat melihat persentase baterai(battery percentage) ditampilkan di layarnya.

Mulai(Start) mengisi daya iPhone Anda, dan persentase baterai(battery percentage) ditampilkan sebentar
Tampilkan persentase baterai(battery percentage) di layar Widget(Widgets) atau di layar Utama(Home screen)
Metode yang berfungsi pada semua model iPhone, lama dan baru, adalah dengan memeriksa widget Baterai di (Battery)layar kunci(lock screen) . Untuk melakukannya, alihkan ke layar widget dengan menggesek ke kanan dari layar kunci(lock screen) atau dari layar Utama(Home screen) paling kiri . Gulir daftar widget hingga Anda melihat widget Baterai(Battery) .
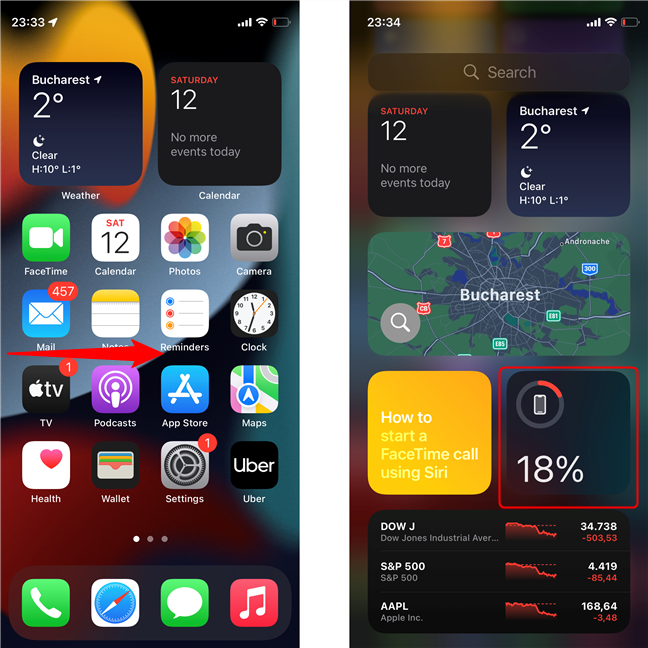
Geser ke kanan untuk membuka halaman Widget(Widgets page) dan temukan widget Baterai(Battery widget)
Jika Anda tidak dapat melihat widget, Anda dapat dengan mudah menambahkannya. Pertama(First) , buka kunci iPhone Anda, lalu buka layar widget, gulir ke bawah, dan ketuk tombol Edit . Selanjutnya, ketuk tanda plus di sudut kiri(left corner) atas layar.
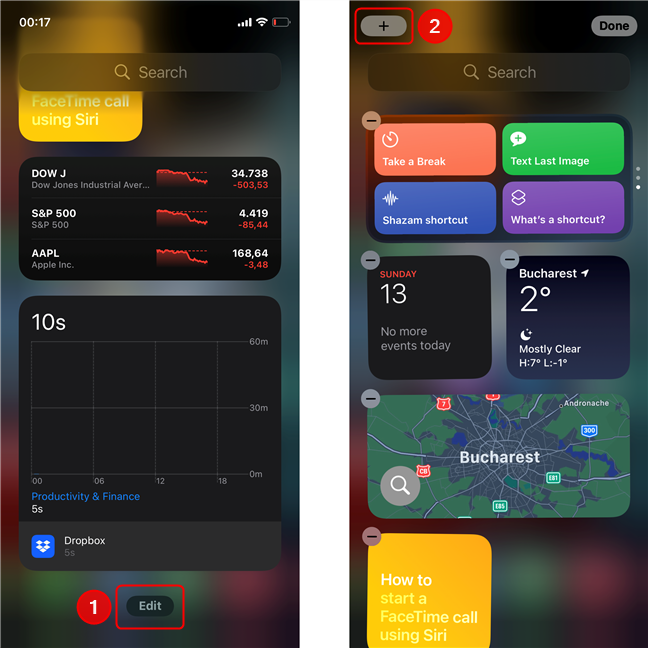
Ketuk Edit , lalu pada tanda Plus(Plus sign) untuk menambahkan widget baru
Pada layar Tambah Widget(Add Widgets) , gulir hingga Anda menemukan widget bernama Baterai(Batteries) , lalu ketuk di atasnya. Di layar berikutnya, ketuk Tambah Widget(Add Widget) .
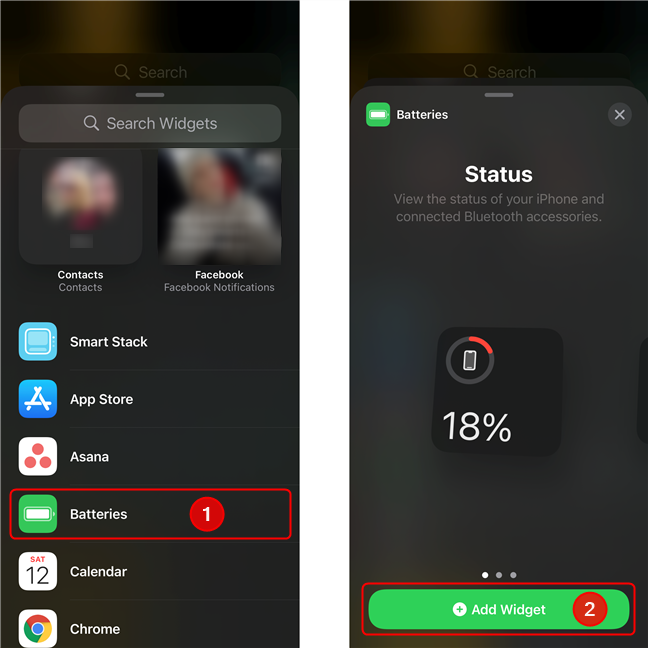
Temukan bagian widget Baterai(Batteries widget) , ketuk di atasnya, lalu ketuk Tambah Widget(Add Widget)
Tindakan ini menjatuhkan widget Baterai di (Battery )halaman widget(widget page) . Anda dapat memposisikan ulang (atau widget lainnya) dengan mengetuk dan menahan, lalu menyeret widget ke posisi yang Anda inginkan. Jika Anda ingin menempatkan widget di layar lain, baca terus, jika tidak, tekan Selesai(Done) .

Seret(Drag) widget ke posisi mana pun, lalu ketuk Selesai(Done)
Sebaliknya, jika Anda menyeret widget ke tepi kanan layar, Anda dapat memposisikannya di salah satu layar Utama(Home) (itu akan menggantikan ikon yang ada). Tekan Selesai(Done) jika Anda sudah puas.

Tempatkan widget di halaman lain di iPhone
TIPS:(TIP:) Antarmuka iOS yang digunakan untuk artikel ini dalam Mode Gelap(Dark Mode) . Jika Anda menyukai warnanya, baca panduan kami tentang cara mengaktifkan Mode Gelap(Dark Mode) di iPhone Anda.
Cara menampilkan persentase baterai(battery percentage) di iPad, iPhone SE, iPhone 8 , iPhone 7 , atau perangkat seluler Apple yang lebih lama(Apple)
Jika Anda memiliki iPad, iPhone 8 , iPhone 8 Plus, iPhone 7, iPhone SE, atau iPhone model lama lainnya, persentase baterai(battery percentage) ditampilkan secara default di sebelah ikon baterai(battery icon) , di sudut kanan atas layar. Jika hilang, mungkin karena pengaturannya dinonaktifkan, jadi mari kita aktifkan. Pertama(First) , buka aplikasi Pengaturan(Settings ) . Pada layar Pengaturan(Settings) , cari entri Baterai(Battery ) dan ketuk di atasnya. Di halaman Baterai(Battery ) , hidupkan sakelar yang disebut Persentase Baterai(Battery Percentage) . Setelah Anda melakukannya, iPhone atau iPad(iPhone or iPad) Anda mulai menunjukkan persentase baterai(battery percentage)di sebelah ikon baterai(battery icon) .
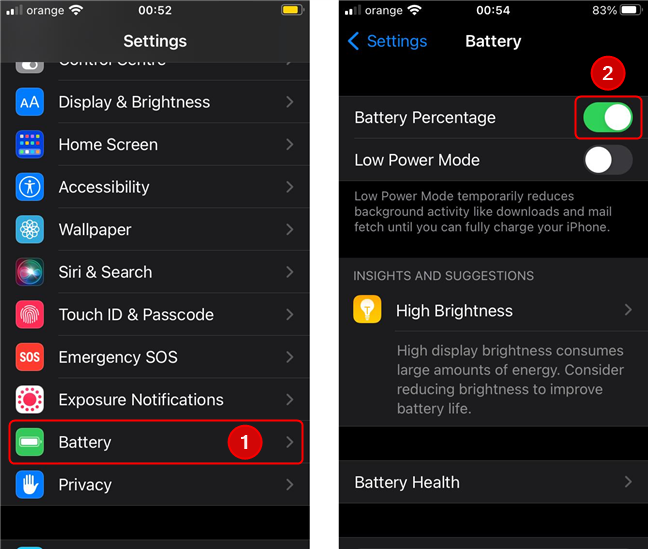
Aktifkan tampilan persentase baterai(battery percentage) di iPad dan iPhone lama
Tentu saja, seperti iPhone lainnya, Anda dapat menambahkan widget Baterai ke (Battery )layar Utama(Home screen) atau ke halaman Widget(Widgets) . Ikuti saja petunjuk di bagian sebelumnya.
Apakah Anda suka melihat persentase baterai(battery percentage) di iPhone atau iPad(iPhone or iPad) Anda ?
Kami akui, karena masalah yang dimiliki iPhone lama dengan masa pakai baterai(battery life) , kami mengembangkan kecemasan baterai rendah(low battery anxiety) . Meskipun kami berharap Anda tidak memiliki gejalanya, kami bertanya-tanya apakah Anda merasa perlu untuk menampilkan persentase setiap saat atau jika Anda hanya memeriksanya saat indikator baterai(battery indicator) menyala merah. Beri tahu kami di komentar!
Related posts
Apa itu dan bagaimana cara menonaktifkan Kemampuan Kinerja Puncak di iPhone
Cara mengubah nada dering di iPhone Anda
Cara mengidentifikasi pengisi daya dan kabel USB yang rusak di ponsel cerdas atau tablet Android Anda
2 cara untuk menggunakan nada dering khusus di iPhone Anda -
Standar pengisian cepat: Ada berapa? Bagaimana mereka berbeda?
Apa itu file ICM? Bagaimana cara menggunakannya untuk menginstal profil warna, di Windows 10?
Cara Menyesuaikan Skema Suara untuk Windows 10
Ulasan pengisi daya Sony CP-AD2M4: isi daya beberapa perangkat dengan aman
Cara Mengubah Pengaturan TouchPad di Windows 11
Bagaimana cara mengaktifkan HDR di komputer Windows 10 saya?
Cara mengatur ikon dan label khusus untuk drive yang dapat dilepas di Windows
Lampu Malam Windows 10: Apa fungsinya dan cara menggunakannya -
Di mana menemukan Windows 10 refresh rate? Bagaimana cara mengubahnya?
Cara Menggunakan Night Light di Windows 11
7 cara untuk menyesuaikan kecerahan layar di Windows 10
Bagaimana mengubah apa yang dilakukan tombol Daya atau Matikan saat Anda menekannya
Cara menghidupkan dan mematikan penghemat baterai di Windows 10
Bisakah saya membawa power bank saat bepergian dengan pesawat? -
Cara menonaktifkan atau mengaktifkan suara startup di Windows
Cara mengubah nada dering di smartphone Android Anda
