Cara Menyegarkan Otomatis Google Chrome

Menawar kartu Pokemon(Pokemon card) langka atau mungkin sepasang sepatu kets edisi terbatas? Mungkin, Anda terus memeriksa skor tim favorit Anda, pasar saham(stock market) , atau berita terkini. Ada banyak situasi di mana kita mendapati diri kita terus-menerus menyegarkan halaman web agar tetap up-to-date. Tidak ada browser web yang secara native menyediakan fitur auto-refresh. Tetapi banyak pengembang telah memanfaatkan kesempatan itu dan membuat ekstensi browser yang dapat menyegarkan halaman web secara otomatis. Pada artikel ini, kami akan menunjukkan cara menyegarkan (auto refresh) Google Chrome secara otomatis .

Cara Menyegarkan Otomatis Google Chrome(How to Auto Refresh Google Chrome)
Meskipun Anda dapat dengan mudah menyegarkan halaman di Chrome dengan menekan tombol Ctrl + R keysikon panah(arrow icon) melingkar , akan jauh lebih nyaman jika browser web secara otomatis menyegarkan halaman tertentu untuk kami. Anehnya, ada beberapa ekstensi penyegaran otomatis yang tersedia untuk Google Chrome yang masing-masing lebih menjanjikan dan kaya fitur daripada yang lain. Kami akan memandu Anda melalui penyiapan salah satu ekstensi tersebut tetapi Anda dapat menggunakan prosedur ini untuk menginstal dan menyiapkan ekstensi lain karena proses penginstalan(installation process) sama untuk hampir semua ekstensi.
Langkah I: Instal Ekstensi(Step I: Install Extension)
1. Di browser Google Chrome , klik ikon tiga titik(three dots icon) , lalu pilih More tools > Extensions dari menu.

2. Klik pada ikon hamburger(hamburger icon) untuk membuka menu, jika tersembunyi.

3. Klik Buka Toko Web Chrome(Open Chrome Web Store ) di menu di sisi kiri.
Catatan:(Note:) Atau, Anda dapat langsung membuka Toko Web Chrome(Chrome Web Store) dari tautan(link) ini .

4. Ketik auto refresh plus di kotak pencarian dan tekan tombol (key)Enter . Anda akan disajikan dengan daftar ekstensif ekstensi auto-refresh. Buka daftar, bandingkan peringkatnya, dan klik siapa saja yang tampaknya menjanjikan bagi Anda.
Catatan:(Note:) Untuk tujuan tutorial ini, kami akan menginstal ekstensi Auto Refresh Plus Page Monitor oleh autorefresh.io(Auto Refresh Plus Page Monitor extension by autorefresh.io) .

5. Setelah memilih ekstensi, klik tombol Tambahkan ke Chrome( Add to Chrome ) untuk memasang ekstensi.

6. Klik Tambahkan ekstensi(Add extension ) untuk melanjutkan.

Setelah ekstensi dipasang, halaman beranda/pengaturannya akan terbuka secara otomatis di tab baru, Anda dapat menutupnya.
Baca Juga :(Also Read:) Apa Itu Google Chrome Elevation Service?
Langkah II: Konfigurasikan Ekstensi(Step II: Configure the Extension)
Anda perlu mengonfigurasi ekstensi sebelum mengaktifkannya. Untuk melakukannya ikuti langkah-langkah berikut:
1. Klik ikon Ekstensi( Extensions icon) yang terlihat seperti potongan puzzle(jigsaw puzzle piece) .
2. Di sini, pilih ekstensi Auto Refresh Plus Page Monitor .

3. Pilih salah satu dari interval waktu penyegaran otomatis yang telah ditentukan sebelumnya atau atur secara manual. Anda juga dapat menginstruksikan ekstensi untuk menyegarkan halaman web secara acak dalam (randomly )jangka waktu yang ditentukan(specified timeframe) .
4. Anda dapat mengonfigurasi ekstensi untuk melakukan penyegaran keras(hard) atau lunak( soft refreshes) dan membatasi(limit ) berapa kali laman web akan disegarkan jika Anda menggunakan paket data(data plan) terbatas . Ini cukup untuk sebagian besar pengguna, tetapi jangan ragu untuk menjelajahi lebih lanjut tab Hitung Mundur dan Monitor Halaman(Countdown and Page Monitor tabs) .
Catatan:(Note:) Untuk penyegaran keras, semua gambar akan dimuat ulang alih-alih diambil dari data yang di-cache.
5. Setelah Anda puas dengan pengaturannya, klik tombol Mulai(Start ) untuk mengaktifkan ekstensi
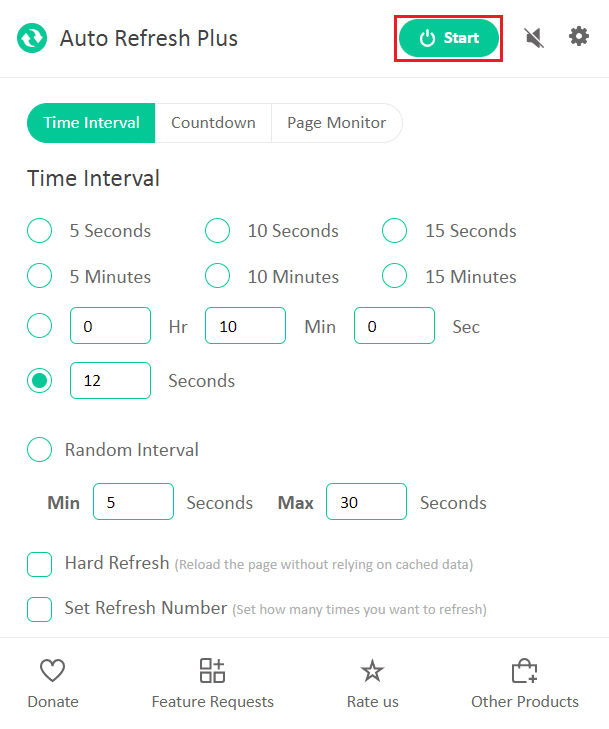
6. Jika Anda mengaktifkan ekstensi untuk pertama kalinya, pesan pop-up yang meminta izin untuk membaca dan mengubah data di semua situs web akan muncul di bagian atas jendela aplikasi(application window) . Klik (Click)Izinkan(Allow ) untuk memulai ekstensi.

Segera setelah Anda mengaktifkan ekstensi, penghitung waktu mundur akan ditampilkan di bawah ikonnya yang menunjukkan waktu yang tersisa hingga halaman berikutnya disegarkan(page refresh) .

Catatan:(Note:) Jika Anda ingin menghentikan penyegaran otomatis kapan saja, pilih ikon ekstensi (extension icon)Auto Refresh Plus Page Monitor di bilah alat dan klik(toolbar and click) tombol Stop .

Dua alternatif yang terkenal dan tepercaya untuk Auto Refresh Plus adalah:
- Tab Auto Refresh oleh MeryDev(Tab Auto Refresh by MeryDev)
- Penyegaran Otomatis Super Sederhana oleh vbob277(Super Simple Auto Refresh by vbob277)
Ekstensi penyegaran otomatis tidak terbatas pada Google Chrome . Berikut ini adalah ekstensi lain yang tersedia untuk browser lain
- Untuk Firefox , instal Tab Auto Refresh oleh Alex(Tab Auto Refresh by Alex)
- Untuk Opera, instal Tab Reloader
- Untuk Microsoft Edge , instal Auto Refresh di toko add-on Edge(Auto Refresh in Edge’s add-on store)
Catatan:(Note:) Di Internet Explorer , opsi untuk memperbarui halaman web secara otomatis dapat ditemukan jauh di dalam pengaturan keamanan sebagai Izinkan Meta Refresh(Allow Meta Refresh) meskipun pengguna tidak dapat menentukan interval penyegaran.
Direkomendasikan:(Recommended:)
- Perbaiki Klik Kanan Firefox Tidak Berfungsi
- Perbaiki RESULT_CODE_HUNG(Fix RESULT_CODE_HUNG) di Chrome dan Edge(Chrome and Edge)
- Cara Mengakses Situs yang Diblokir di UEA
- Perbaiki Masalah Keamanan INET E(Fix INET E Security Problem) di Microsoft Edge
Kami harap panduan ini membantu Anda menyegarkan Google Chrome secara otomatis(auto refresh Google Chrome) . Beri tahu kami jika Anda ingin membaca artikel serupa yang membahas ekstensi berguna lainnya untuk meningkatkan pengalaman penjelajahan(browsing experience) web Anda secara keseluruhan . Jika Anda memiliki pertanyaan atau saran, jangan ragu untuk meninggalkannya di bawah di bagian komentar(comment section) .
Related posts
Cara Mengaktifkan Tab Groups Auto Create di Google Chrome
Fix Google Chrome tidak menyimpan kata sandi
Cara Pergi Full-Screen di Google Chrome
Cara Block and Unblock A Website pada Google Chrome
Cara menonaktifkan Google Chrome PDF Viewer
Cara Mengubah Your Name pada Google Meet
How to Change My Google Picture to Animated GIF
10 Ways ke Fix Slow Page Loading di Google Chrome
Cara Menghapus Cache dan Cookie di Google Chrome
Cara Menghapus Situs yang Paling Banyak Dikunjungi di Google Chrome
Cara Menghapus Akun Google dari Chrome
Fix Media Could Tidak Jadilah Error Loaded Dalam Google Chrome
Cara Mengatur Ulang Google Chrome pada Android
Cara Menambahkan Pintasan ke Beranda Google Chrome
Google Chrome Crashes? 8 Sederhana Ways untuk memperbaikinya!
Fix Mouse Cursor Disappearing di Google Chrome
Cara Mengaktifkan Home Button di Google Chrome
Jauhkan Google Chrome History lebih dari 90 hari?
10 Tema Terbaik untuk Google Chrome Browser
Perbaiki Kesalahan BREAKPOINT STATUS Google Chrome
