Cara Menyematkan Aplikasi ke Bilah Tugas di Windows 11
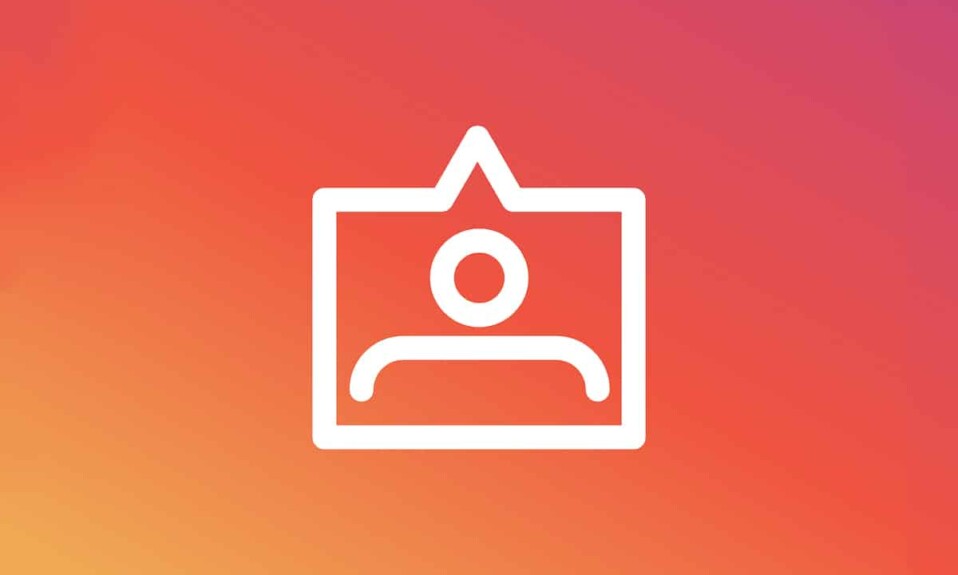
Kemampuan untuk menyematkan aplikasi ke Taskbar selalu menjadi kemudahan untuk mengakses program favorit Anda. Anda dapat melakukannya di Windows 11 seperti yang Anda lakukan di versi Windows sebelumnya . Prosesnya bukan ilmu roket, tetapi karena Windows 11 memiliki desain ulang yang besar, itu menjadi sedikit membingungkan. Menu(Menus) telah berubah juga, oleh karena itu, rekap(recap wouldn) cepat tidak ada salahnya. Selanjutnya(Furthermore) , Windows 11 menarik perhatian pengguna macOS lama. Dengan demikian, kami memberikan kepada Anda panduan bermanfaat yang akan mengajari Anda cara menyematkan atau melepas sematan aplikasi ke Taskbar di Windows 11 .

Cara Menyematkan atau Melepas Sematan Aplikasi ke Bilah Tugas di Windows 11(How to Pin or Unpin Apps to Taskbar on Windows 11)
Berikut adalah cara untuk menyematkan aplikasi ke Taskbar di Windows 11 .
Metode 1: Melalui Menu Mulai(Method 1: Through Start Menu)
Opsi 1: Dari Semua Aplikasi(Option 1: From All Apps)
Ikuti langkah-langkah yang diberikan untuk menyematkan aplikasi dari semua bagian Aplikasi(Apps section) di Menu Mulai(Start Menu) :
1. Klik Mulai(Start) .
2. Di sini, klik All apps > ditampilkan disorot.

3. Gulir(Scroll) ke bawah daftar aplikasi yang diinstal. Temukan(Find) & klik kanan Aplikasi(App) yang ingin Anda sematkan ke Taskbar.
4. Klik Lainnya(More) di menu konteks.
5. Kemudian, pilih opsi Pin to taskbar , seperti yang digambarkan di bawah ini.

Opsi 2: Dari Bilah Pencarian(Option 2: From Search Bar)
1. Klik Mulai.(Start.)
2. Di bilah Pencarian(Search bar) di bagian atas, ketik nama aplikasi( name of the app) yang ingin Anda sematkan ke Bilah Tugas.
Catatan:(Note:) Di sini kami telah menunjukkan Command Prompt sebagai contoh.
3. Kemudian, klik opsi Pin to taskbar dari panel kanan.

Baca Juga: Perbaiki (Also Read:) Pencarian Menu Mulai (Start Menu Search)Windows 10(Fix Windows 10) Tidak Berfungsi
Metode 2: Melalui Pintasan Desktop(Method 2: Through Desktop Shortcut)
Berikut cara menyematkan aplikasi ke Taskbar di Windows 11 melalui Desktop Shortcut :
1. Klik kanan pada ikon Aplikasi.(App icon.)
2. Kemudian, klik Tampilkan opsi lainnya(Show more options)
Catatan:(Note:) Sebagai alternatif, tekan tombol Shift + F10 key s bersamaan untuk membuka menu konteks(context menu) lama .

3. Di sini, pilih Sematkan ke bilah tugas(Pin to taskbar) .

Baca Juga(Also Read) : Cara Merekam Layar(Screen) Anda di Windows 11
Cara Melepas Pin Aplikasi Dari Bilah Tugas di Windows 11(How to Unpin Apps From Taskbar in Windows 11)
1. Klik kanan pada ikon Aplikasi(App icon) dari Taskbar .
Catatan:(Note:) Di sini kami telah menunjukkan Microsoft Teams sebagai contoh.
2. Sekarang, klik opsi Unpin from taskbar , yang ditampilkan disorot.

3. Ulangi(Repeat) langkah di atas untuk semua aplikasi lain yang ingin Anda lepas pin dari Taskbar .
Kiat Pro: Selain itu, Anda juga dapat menyesuaikan Bilah Tugas di PC Windows(customize Taskbar on Windows PC) .
Direkomendasikan:(Recommended:)
- Cara Menonaktifkan Program Startup(Startup Programs) di Windows 11
- Cara Meningkatkan Kecepatan Internet(Internet Speed) di Windows 11
- Cara Mengunduh dan Menginstal(Download and Install Windows) Pembaruan Windows 11
Kami harap artikel ini bermanfaat bagi Anda tentang cara (how to) menyematkan atau melepas sematan aplikasi ke Taskbar di Windows 11(pin or unpin apps to Taskbar on Windows 11) . Anda dapat mengirimkan saran dan pertanyaan Anda di bagian komentar(comment section) di bawah. Kami ingin tahu topik mana yang Anda ingin kami jelajahi selanjutnya.
Related posts
Cara Fix Scaling untuk Blurry Apps di Windows 10
Fix Apps yang tampak buram di Windows 10
Fix Windows 10 Apps BUKAN Working (15 Ways)
Cara Sideload Apps pada Windows 10
Fix Apps diklik di Windows 10
Cara Memindahkan Aplikasi Windows 10 ke Drive Lain
Cara Menghapus Volume or Drive Partition di Windows 10
Cara Membuat System Image Backup di Windows 10
Allow or Block Apps melalui Windows Firewall yang
Bagaimana Periksa PC Anda Spesifikasi pada Windows 10
9 Aplikasi Kalender Terbaik untuk Windows 11 2022
3 Ways ke Increase Dedicated VRAM di Windows 10
Fix Windows 10 Taskbar Tidak Menyembunyikan
Cara Memperbarui Aplikasi di Windows 11
Fix NVIDIA Control Panel tidak membuka
Fix Unable untuk membuka Local Disk (C :)
Fix Error 0X80010108 Pada Windows 10
Membuat Full System Image Backup di Windows 10 [Panduan Ultimate]
3 Ways untuk membunuh A Process di Windows 10
Perbaiki task image rusak atau telah dirusak
