Cara Menyembunyikan Drive di Windows Explorer
Anda mungkin telah membaca banyak posting tentang cara membuat folder tersembunyi, folder aman, folder terkunci, dll, di Windows pada banyak kesempatan! Heck , salah satu artikel paling populer di blog ini dulu tentang cara membuat folder yang aman dan terkunci di Windows XP . Namun, menyembunyikan folder adalah proposisi yang rumit dan biasanya tidak berfungsi dengan baik kecuali Anda menggunakan sesuatu seperti Bitlocker atau FileVault(Bitlocker or FileVault) .
Jadi, inilah cara lain untuk "menyembunyikan" data Anda, tetapi dengan peringatan besar bahwa itu dapat dengan mudah ditemukan oleh seseorang yang memiliki beberapa keterampilan teknis. Jika Anda mencoba menipu orang tua atau teman Anda yang buta huruf(computer illiterate) , cobalah metode berikut. Ini pada dasarnya adalah peretasan registri(registry hack) yang menyembunyikan drive komputer(computer drive) , yaitu C, D, dll, dari antarmuka Windows Explorer(Windows Explorer interface) .
Meskipun Anda tidak dapat melihat drive di Explorer , itu masih dapat diakses dengan mudah melalui command prompt atau dengan mengetikkan jalur secara manual ke bilah alamat di Explorer . Selain itu, drive akan tetap muncul di program pihak ketiga dan di alat seperti Computer Management , dll. Itu bukan keamanan yang sebenarnya, tetapi jika seseorang tidak(someone doesn) mengetahui drive itu ada, mungkin ini cara cepat untuk mencegahnya. penglihatan.
Saya mencoba hack ini pada Windows XP , Windows 7 dan Windows 8 dan berhasil pada ketiganya. Oke, jadi inilah cara menerapkan peretasan: pertama-tama, buat cadangan registri Anda karena ini memerlukan penambahan kunci ke registri. Setelah Anda mencadangkan registri Anda, buka editor registri(registry editor) dengan mengklik Mulai(Start) , Jalankan(Run) dan ketik regedit .

Sekarang navigasikan ke kumpulan registri berikut yang ditunjukkan di bawah ini:
HKEY_LOCAL_MACHINE – Perangkat Lunak – Microsoft – Windows – Versi Saat Ini – Kebijakan – Penjelajah(HKEY_LOCAL_MACHINE – Software – Microsoft – Windows – CurrentVersion – Policies – Explorer)
Klik kanan pada Explorer dan pilih New lalu DWORD Value . Di Windows 7 dan Windows 8 , Anda dapat memilih DWORD (32-bit) Value .

Beri nama nilai baru NoDrives dan kemudian klik dua kali untuk membuka kotak dialog properti. Klik (Click)Desimal(Decimal) untuk unit Basis(Base) .
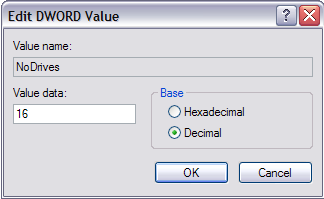
Ketik salah satu nilai berikut tergantung pada huruf drive(drive letter) yang ingin Anda sembunyikan.
A: 1, B: 2, C: 4, D: 8, E: 16, F: 32, G: 64, H: 128, I: 256, J: 512, K: 1024, L: 2048, M: 4096, N: 8192, O: 16384, P: 32768, Q: 65536, R: 131072, S: 262144, T: 524288, U: 1048576, V: 2097152, W: 4194304, X: 8388608, Y: 16777216, Z: 33554432, Semua: 67108863
Jika Anda ingin menyembunyikan drive E, ketikkan saja nilainya 16(value 16) . Hal yang sangat keren tentang trik ini adalah kenyataan bahwa Anda dapat menyembunyikan beberapa drive(hide multiple drives) dengan menambahkan nomor drive tertentu bersama-sama. Misalnya, jika Anda ingin menyembunyikan drive E dan drive G, ketikkan angka 80(number 80) , yaitu 64 + 16.
Restart komputer Anda dan drive Anda sekarang akan disembunyikan! Anda bahkan dapat menyembunyikan drive C(C drive) , meskipun saya tidak melihat ada gunanya melakukan itu. Semuanya masih berfungsi dengan baik, jika Anda penasaran.
Saat Anda ingin mendapatkan kembali drive Anda, ubah nilai NoDrives menjadi 0 atau cukup hapus nilainya sama sekali. Jika Anda perlu menyembunyikan dan membuka kandar cukup sering, mungkin lebih baik menulis skrip untuk melakukannya untuk Anda. Namun, seperti yang disebutkan sebelumnya, Anda dapat mengakses drive secara diam-diam saat disembunyikan, jadi tidak ada alasan nyata untuk membukanya.
Trik ini juga berfungsi untuk drive yang dipetakan, jadi jika Anda ingin menyembunyikan drive yang dipetakan, Anda dapat melakukannya dengan cara ini (meskipun mungkin akan lebih mudah untuk melepaskan drive yang dipetakan). Jika Anda memiliki pertanyaan, kirim komentar. Menikmati!
Related posts
Hard Drive Eksternal Tidak Muncul di Windows atau OS X?
Ubah Huruf Drive di Windows untuk Perangkat USB Eksternal
Cara Memetakan Drive Jaringan di Windows
Cara Memperbaiki Pratinjau Thumbnail Tidak Ditampilkan di Windows 11/10 Explorer
Sinkronkan Semua Folder Windows dengan Google Drive, OneDrive, dan Dropbox
Cara Mengembalikan Windows ke Pengaturan Pabrik
Cara Mengubah Google Drive Backup and Sync Folder Location
Jalankan Program Lama dalam Mode Kompatibilitas di Windows 11/10
Panduan Pembelian SSD (Solid State Drive) untuk 2019
Perbaiki Kesalahan Windows Live Mail 0x800CCC0B
Cara Menghubungkan Proyektor Ke Komputer Windows Atau Mac
Windows 10 & Windows 7 RAM Requirements - Berapa banyak memori yang Anda butuhkan?
Cara Melihat File Mac di PC Windows
Aktifkan Komponen PC Tablet Windows di Windows
Kehilangan atau Lupa Kata Sandi Administrator di Windows?
Memecahkan Masalah Koneksi Jaringan Nirkabel Windows XP
Mengapa Anda Tidak Lagi Menggunakan Windows XP
Cara Mengenkripsi USB Flash Drive dengan Aman
Cara Melihat Ukuran Folder di Explorer
Cara Menetapkan Alamat IP Statis ke PC Windows 11/10
