Cara Menyesuaikan Volume Dering iPhone Anda
Jika volume dering di Apple iPhone, iPad, atau iPod touch terlalu rendah atau terlalu keras, Anda mungkin mencoba menekan tombol Volume untuk menyesuaikannya tetapi gagal. Mengapa demikian?
Secara default, tombol Volume Naik dan Turun(Down) iPhone Anda hanya memengaruhi suara untuk hal-hal seperti pemutaran musik dan video. Jika Anda ingin menyesuaikan volume nada dering dan nada peringatan untuk panggilan telepon masuk, pemberitahuan, dan penghitung waktu, Anda harus menggunakan kontrol volume dalam aplikasi Pengaturan(Settings) iOS . Namun, Anda memiliki opsi untuk mengikat dering ke tombol Volume.

Sesuaikan Volume Dering(Ringer) iPhone melalui Aplikasi Pengaturan(Settings App)
Untuk mengubah volume dering iPhone Anda, Anda harus mengunjungi panel konfigurasi Sounds & Haptics untuk iOS melalui aplikasi (Haptics)Pengaturan(Settings) . Begini caranya:
- Buka aplikasi Setelan(Settings) dari Layar Utama(Home Screen) atau Perpustakaan Aplikasi(App Library) . Atau, luncurkan melalui Pencarian(Search) (geser ke bawah dan ketik Settings ).

- Gulir(Scroll) ke bawah dan ketuk Suara(Sounds) & Haptik(Haptics) .

- Seret(Drag) penggeser di bawah bagian Nada Dering(Ringtone) dan Volume Peringatan(Alert) untuk menambah atau mengurangi volume dering.

Dering akan secara otomatis mulai membuat suara percobaan untuk membantu Anda dalam penyesuaian. Itu berhenti setelah beberapa detik.
Sesuaikan Volume Dering(Ringer) iPhone dengan Tombol Volume
Jika Anda lebih suka mengubah volume nada dering secara teratur, sebaiknya ikat tindakan ke tombol Volume iPhone. Untuk melakukannya:
- Buka Pengaturan dan ketuk Suara(Sounds) & Haptik(Haptics) .
- Di bawah Nada Dering(Ringtone) dan Volume Peringatan(Alert) , aktifkan sakelar di sebelah Ubah dengan Tombol.
Saat Anda menekan tombol Volume, Anda akan melihat indikator Dering(Ringer) di bagian atas layar yang menunjukkan tingkat volume dering.

Tapi bagaimana Anda menyesuaikan volume untuk musik dan video? Tombol Volume masih akan membantu Anda selama pemutaran aktif. Hal yang sama berlaku untuk lubang suara selama panggilan.
Untuk volume sistem lain seperti Siri , Anda dapat mengubah level audio menggunakan penggeser Volume di Pusat Kontrol—geser(Control Center—swipe) ke bawah dari kanan atas layar untuk membukanya.
Pengaturan yang Sepenuhnya Membungkam Dering iPhone(Ringer)
Jika Anda perlu membungkam volume dering iPhone sepenuhnya, Anda dapat mengaktifkan Mode Senyap(Silent Mode) atau Jangan Disturb/Focus alih-alih menurunkan level audio secara manual.
Mode diam
Gunakan tombol Ring/Silent di sisi kiri iPhone Anda untuk mengaktifkan Mode Hening(Silent Mode) . Pengaturan mengirimkan panggilan masuk dan pemberitahuan aplikasi secara diam-diam ke iPhone Anda.

Jangan Ganggu/Fokus
Buka Pusat Kontrol(Control Center) dan ketuk ikon Jangan Ganggu(Disturb) atau Fokus(Focus) . Pengaturan mengirimkan panggilan telepon dan pemberitahuan langsung ke pesan suara dan Pusat Pemberitahuan(Notification Center) .
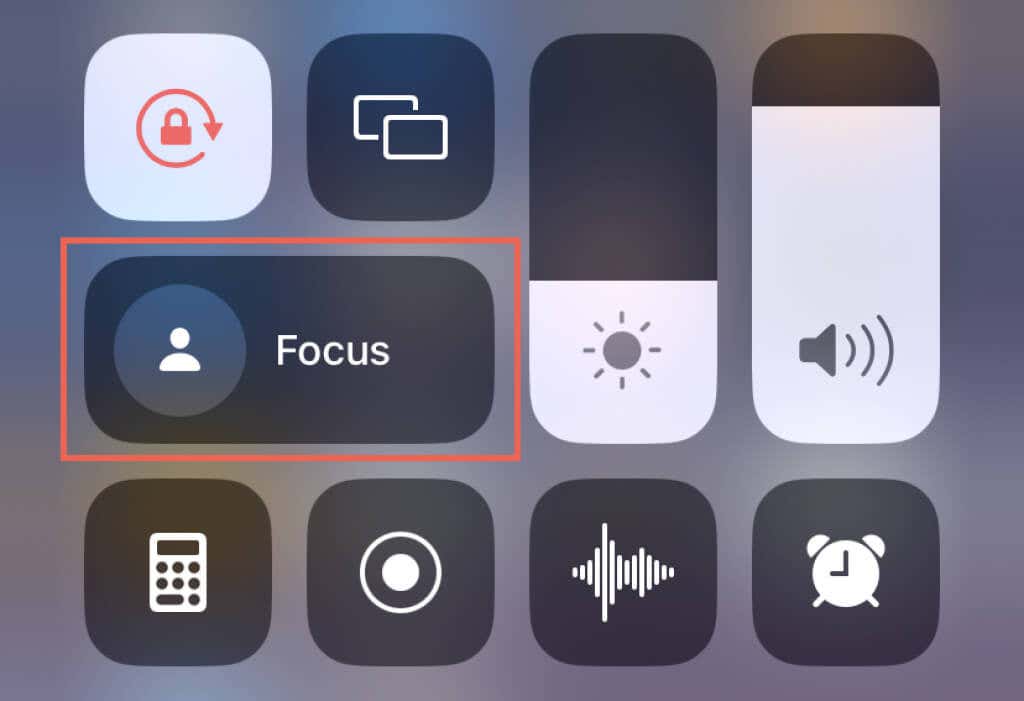
Pelajari lebih lanjut tentang cara kerja Jangan Ganggu(how Do Not Disturb) dan Fokus di iPhone(Focus work on the iPhone) .
Sesuaikan Volume Dering iPhone Anda
Mengubah volume dering di iPhone Anda mudah setelah Anda tahu caranya. Jika menggunakan aplikasi Pengaturan(Settings) terdengar seperti tugas, ingatlah untuk mengikat volume dering dan peringatan ke tombol Volume. Gunakan (Use)Mode Senyap atau Jangan Ganggu/Fokus jika Anda memerlukan cara cepat untuk membungkam panggilan telepon.
Related posts
Aktifkan Cloud Backup untuk aplikasi Microsoft Authenticator di Android & iPhone
Hubungkan iPhone ke Windows 10 PC menggunakan Microsoft Remote Desktop
Tidak dapat mengimpor Foto dari iPhone ke Windows 11/10 PC
Cara beralih dari Windows Phone ke iPhone: Panduan Langkah demi Langkah
Perbaiki iTunes Error 0xE8000003 pada Windows 10 saat menghubungkan iPhone
10 Widget Jam Terbaik untuk Layar Beranda iPhone
10 Situs dan Aplikasi Terbaik Untuk Menemukan Wallpaper Populer untuk iPhone dan iPad
6 Aplikasi Font Terbaik untuk iPhone
6 Aplikasi Selfie Terbaik untuk iPhone dan iPad
8 Game Puzzle Terbaik untuk iPhone
6 Aplikasi VR Terbaik untuk iPhone
Cara Membuat Folder dan Mengatur Aplikasi di iPhone
iPhone Terus Restart? 10 Cara untuk Memperbaiki
Cara Memperbaiki iPhone Tidak Berdering Untuk Panggilan Masuk
Cara menggunakan aplikasi Microsoft Family Safety di Ponsel Anda
Cara memulihkan kontak iPhone melalui iCloud di PC Windows 10
Cara Mengambil Foto Profesional Dengan iPhone Anda
Cara Memperbaiki Kesalahan "iMessage Menunggu Aktivasi" di iPhone
Cara mengubah Ponsel Anda menjadi Mikrofon untuk PC Windows
Cara Memperbaiki iPhone Terjebak Dalam Boot Loop Terus Menerus
