Cara Reboot & Memilih Perangkat Booting yang Tepat Di Windows
Pesan kesalahan Reboot and Select Proper Boot Device muncul ketika motherboard tidak dapat terhubung ke hard drive yang berisi sistem operasi.
Tapi tidak perlu membawa PC Anda untuk perbaikan dulu. Dalam posting ini, Anda akan mempelajari beberapa cara Anda dapat memecahkan masalah sendiri.

Periksa Kabel
Anda harus terlebih dahulu memeriksa kabel untuk melihat apakah kabel telah terlepas dari motherboard atau hard drive.
Jika casing PC telah dipindahkan baru-baru ini, itu bisa menjadi faktor penyebabnya. Periksa kabel apakah ada tanda-tanda kerusakan. Jika tampaknya tidak ada masalah dengan kabel atau sambungan, Anda perlu menyelidiki lebih lanjut.
Masuk ke BIOS/UEFI
BIOS adalah perangkat lunak yang hidup di motherboard Anda . (BIOS)Sederhananya(Simply) , ini adalah program yang menjalankan keseluruhan acara – dari sistem operasi Anda hingga semua komponen perangkat keras.
Jika motherboard Anda tidak mendeteksi hard drive, pengaturan BIOS (atau UEFI dalam beberapa kasus) dapat memberikan jawaban mengapa.
Cara Masuk BIOS
- Untuk mengakses BIOS, buka Windows Settings > Update & Security > Recovery > Advanced Startup .
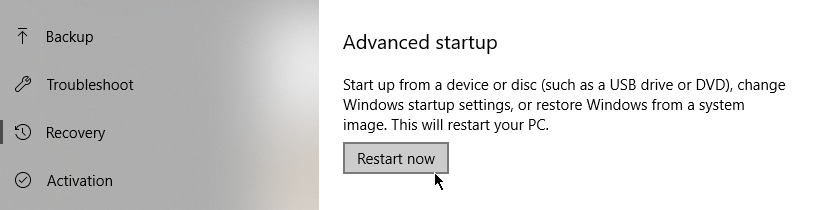
- Klik Mulai Ulang Sekarang(Restart Now) . Ini akan meminta PC Anda untuk reboot. Tetapi alih-alih membawa Anda ke halaman login Windows seperti biasa, Anda akan disajikan dengan beberapa opsi tentang bagaimana Anda ingin melanjutkan.
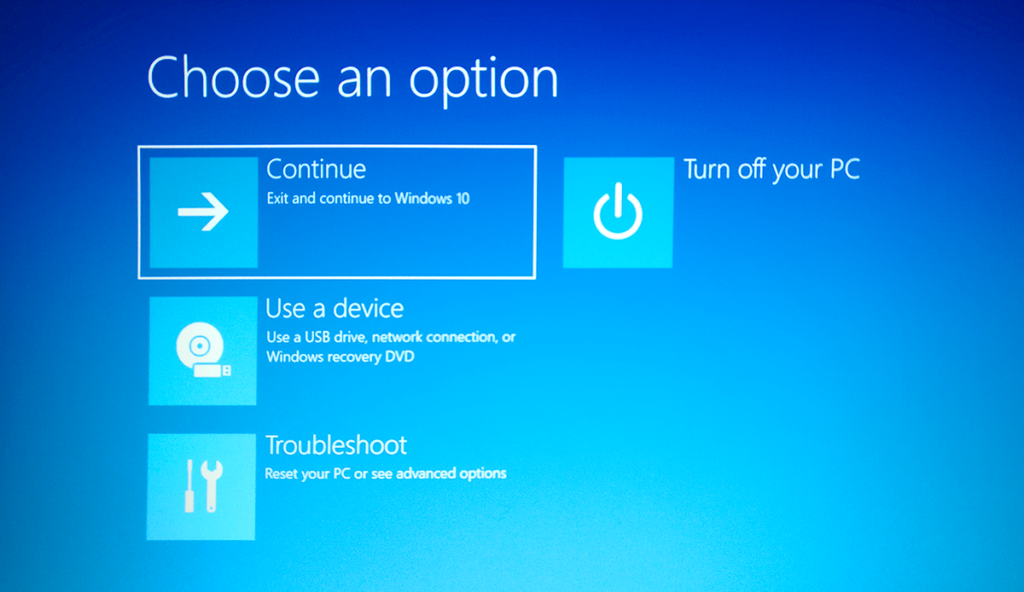
- Buka Pemecahan Masalah(Troubleshoot) > Opsi Lanjutan(Advanced Options) > Pengaturan Firmware UEFI(UEFI Firmware Settings) .

- Saat diminta untuk me-reboot komputer Anda, klik Restart .

- Komputer Anda akan restart sekali lagi. Kali ini akan terbuka di dalam BIOS/UEFI .
Periksa Pengaturan BIOS
Ada kemungkinan besar bahwa halaman pengaturan BIOS Anda akan terlihat berbeda dari halaman orang lain. (BIOS)Itu semua tergantung pada produsen. Namun, fungsi dasarnya harus sama.

Hal pertama yang harus Anda lakukan adalah menuju ke dasbor utama dan melihat apakah motherboard mendeteksi hard drive:
- Jika tidak mendeteksi hard drive, ada yang salah dengan kabel Anda. Anda mungkin melewatkannya selama penilaian awal Anda.
- Jika mengenali hard drive Anda, Anda perlu memeriksa urutan boot Anda.

Tinjau Urutan Boot
Di dalam BIOS , harus ada tab bernama Boot atau yang serupa. Buka tab itu. Di sini, Anda akan menemukan daftar program yang disusun dalam urutan yang akan dimulai saat komputer dibuka. Ini urutan bootnya.

Atur ulang urutannya sehingga hard drive Anda adalah perangkat boot pertama, sehingga akan dimuat terlebih dahulu. Motherboard Anda mungkin mencoba boot dari USB yang menyebabkan kesalahan.
Ganti Baterai CMOS
Alasan lain yang mungkin mengapa Anda mendapatkan kesalahan perangkat boot utama di Windows adalah karena baterai CMOS tidak lagi berfungsi dengan benar.

Baterai terletak di motherboard Anda. Ketika baterai CMOS tidak lagi dalam kondisi kerja yang baik, itu akan menyebabkan segala macam masalah.
Padahal mengganti baterainya mudah. Matikan komputer Anda dan lepaskan panel kasing. Selanjutnya(Next) , lepaskan baterai dengan lembut. Singkirkan(Get) biaya sisa. Anda dapat melakukan ini dengan menahan tombol daya selama 10 detik.
Sekarang yang tersisa untuk dilakukan adalah mengganti baterai dengan yang baru dan masalah perangkat boot pilih yang tepat akan hilang.
Related posts
Reboot dan Pilih Proper Boot Device Isu [SOLVED]
FaceTime Camera Tidak Bekerja di Windows 10 dengan Boot Camp
Apa file Device Census (DeviceCensus.exe) di Windows 10?
Error 0211: Keyboard tidak ditemukan di komputer Windows 10
Cara Time Boot & Lakukan Boot Trace di Windows 10
Windows 10 Tidak Bisa Boot? 10 Perbaikan untuk Dicoba
Cara Memperbaiki "Tidak Ada Perangkat Output Audio Terpasang" di Windows 10
Cara Menonaktifkan Boot Aman di Windows 10
Fix NTLDR hilang, Press Ctrl-Alt-Del untuk memulai kembali kesalahan di Windows 10
Cara Memperbaiki MBR (Master Boot Record) di Windows 10
Fix I/O Device Error di Windows 10
Cast ke Device tidak berfungsi di Windows 10
Cara Boot ke Safe Mode di Windows 10
Aktifkan atau Nonaktifkan Log Boot di Windows 10
Cara Backup & Restore Boot Configuration Data (BCD) di Windows 10
Mendapatkan "Perangkat Anda Hilang Keamanan Penting dan Perbaikan Kualitas" di Windows 10?
10 cara untuk membuka Device Manager di Windows 10
Cara Memperbaiki Kesalahan Perangkat Tidak Dapat Di-boot pada Windows 10
Fix Cast ke Device tidak berfungsi di Windows 10
4 Cara Mempercepat Waktu Boot Windows 10
