Cara streaming musik Anda dengan OneDrive dan aplikasi Groove Music untuk Windows
Streaming musik dari akun penyimpanan(storage account) cloud Anda adalah layanan yang ditawarkan oleh sebagian besar nama besar di dunia(world offer) teknologi . Misalnya, Google memiliki Google Play Music, dan Apple memiliki Apple Music . Microsoft juga menawarkan layanan serupa yang berjalan di OneDrive , dengan bantuan aplikasi Groove Music mereka . Ini memungkinkan Anda mengalirkan koleksi musik(music collection) Anda di perangkat apa pun tempat Anda menginstal aplikasi Groove Music . Ini adalah fitur hebat yang memungkinkan Anda menikmati musik hampir di mana pun Anda berada. Ini juga mudah diatur dan digunakan, seperti yang akan Anda lihat dalam tutorial ini:
Apa yang harus Anda ketahui tentang layanan streaming (streaming service)musik OneDrive(OneDrive music)
Sebelum Anda dapat melakukan streaming koleksi musik(music collection) Anda melalui OneDrive dan aplikasi Groove Music , ada beberapa hal penting yang harus Anda ketahui:
- Layanan streaming musik OneDrive tidak tersedia di seluruh dunia, tetapi hanya di beberapa wilayah dan negara. (OneDrive music)Ini adalah Argentina , Australia , Austria , Belgia(Belgium) , Brasil(Brazil) , Kanada(Canada) , Denmark , Finlandia(Finland) , Prancis(France) , Jerman(Germany) , Irlandia(Ireland) , Italia(Italy) , Meksiko(Mexico) , Belanda(Netherlands) , Selandia Baru(New Zealand) , Norwegia(Norway) , Portugal , Spanyol(Spain) , Swedia(Sweden) , Swiss(Switzerland), Inggris(United Kingdom) dan Amerika (United) Serikat(States) . Jika Anda tidak tinggal di salah satu negara ini, Anda tidak dapat menggunakan layanan ini.
- Untuk dapat menggunakan fitur ini, Anda harus memiliki akun Microsoft(Microsoft account) . Jika Anda tidak memilikinya, inilah akun Microsoft(Microsoft account) dan bagaimana cara mendaftarnya: Apa itu akun Microsoft(Microsoft account) ( Outlook , Xbox , Skype )?
- Layanan streaming musik OneDrive mendukung format file musik berikut: MP3 , M4A ( AAC ) dan WMA . Namun, Microsoft mengatakan bahwa beberapa file M4A , seperti file AAC Lossless , atau file (AAC Lossless)WMA yang dilindungi tidak dapat ditambahkan ke koleksi musik(music collection) Anda .
- OneDrive memiliki batasan jumlah file musik yang dapat disimpan dalam koleksi musik(music collection) Anda . Untuk saat ini, batasnya adalah 50.000 lagu.
- Anda dapat memutar musik yang disimpan di koleksi OneDrive hanya di perangkat yang menyediakan aplikasi Musik Groove(Groove Music) . Artinya, Anda dapat mendengarkan lagu di komputer atau tablet yang menjalankan Windows 10 atau Windows 8.1 , konsol game Xbox One atau Xbox 360, dan ponsel cerdas yang menjalankan Windows 10 Mobile , iOS, Android , dan Windows Phone 8.1 . Aplikasi seluler untuk ponsel cerdas dan tablet tidak tersedia di negara tempat layanan streaming(streaming service) tidak berfungsi.
CATATAN:(NOTE:) Hingga akhir tahun 2017, Anda juga dapat menggunakan situs web Groove Web Player(Groove Web Player website) untuk mendengarkan koleksi musik(music collection) OneDrive Anda di browser web(web browser) . Sayangnya, ketika Microsoft memutuskan untuk mengakhiri layanan Groove Music Pass , itu juga menutup situs web ini, jadi sekarang satu-satunya cara untuk mendengarkan koleksi musik(music collection) OneDrive Anda adalah melalui aplikasi Groove Music .
Untuk dapat melakukan streaming koleksi musik(music collection) Anda, Anda harus menambahkannya ke OneDrive Anda , dan ada dua cara untuk melakukannya:
- Anda dapat menggunakan folder OneDrive dari (OneDrive)komputer atau tablet Windows(Windows computer or tablet) , atau
- Anda dapat menggunakan browser web.
Mari kita lihat bagaimana ini berjalan:
Cara menambahkan musik ke OneDrive Anda , di Windows
Jika komputer atau perangkat Anda menjalankan Windows(computer or device runs Windows) 10, Windows 7 atau Windows 8.1 , cara tercepat untuk menambahkan musik ke OneDrive Anda adalah dengan menggunakan folder OneDrive . Di semua sistem operasi ini, Anda dapat menemukan OneDrive terdaftar di kolom kiri File/Windows Explorer .

Di dalam folder OneDrive , Anda harus memiliki folder default(default folder) bernama Music . Jika Anda tidak memilikinya, buatlah sendiri. Berhati-hatilah untuk menamainya dengan tepat Music . Jika tidak, fitur streaming tidak dapat berfungsi.
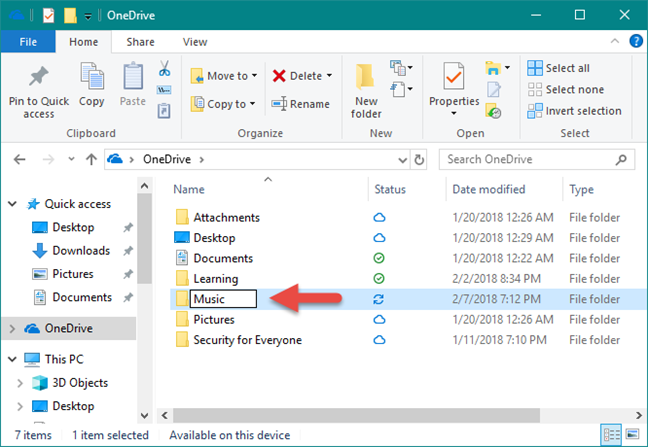
Salin(Copy) semua musik yang ingin Anda tambahkan ke koleksi OneDrive Music Anda, ke dalam folder Music .

Windows secara otomatis mengunggah semua lagu Anda ke akun OneDrive Anda . Jika Anda memiliki koleksi musik(music collection) yang banyak , atau jika kecepatan unggah koneksi internet Anda tidak secepat itu, bagian proses ini dapat memakan waktu cukup lama.
Cara menambahkan musik ke OneDrive Anda dari browser web(web browser)
Jika Anda lebih suka menambahkan koleksi musik(music collection) Anda ke OneDrive menggunakan browser web(web browser) , buka browser favorit Anda dan buka (browser and head)akun OneDrive(OneDrive account) Anda . Setelah Anda masuk, unggah lagu yang ingin Anda streaming, ke dalam folder Musik . (Music)Jika Anda tidak memiliki folder Musik(Music ) , buat terlebih dahulu. Kemudian seret dan lepas(drag and drop) semua lagu di dalamnya, atau gunakan opsi Unggah(Upload) dari menu atas.

Setelah semua lagu Anda diunggah ke folder OneDrive Music , Anda dapat mendengarkannya melalui banyak perangkat dan platform. Di bagian selanjutnya dari tutorial ini, kami menunjukkan cara streaming koleksi musik(music collection) Anda menggunakan aplikasi Groove Music dari Windows 10.
Cara streaming koleksi musik(music collection) OneDrive Anda menggunakan aplikasi Groove Music(Groove Music app)
Sekarang setelah Anda memiliki seluruh koleksi musik(music collection) di cloud, Anda dapat mengalirkannya melalui aplikasi Groove Music dari Windows 10 . Untuk melakukan itu, Anda harus meluncurkan aplikasi terlebih dahulu. Buka Start Menu dan klik atau ketuk ubin Groove Music , atau (Groove Music)klik atau ketuk(click or tap) entrinya dari daftar Semua aplikasi(All apps) .
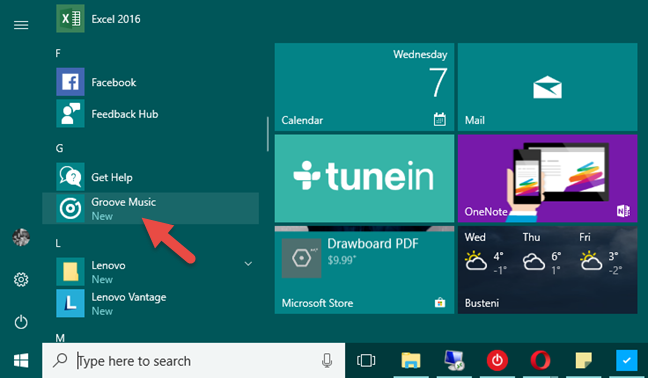
Saat aplikasi Groove Music dibuka, Anda akan melihat semua lagu Anda, terlepas dari apakah lagu tersebut disimpan di perangkat Anda atau di koleksi musik OneDrive Anda.(OneDrive)

Jika Anda hanya ingin mendengarkan lagu dari OneDrive Anda, Anda dapat memfilter lagu yang dimuat oleh aplikasi Groove Music . Di sisi kiri aplikasi, pilih Musik saya(My music) . Kemudian, di sisi kanan, pilih cara yang Anda inginkan untuk menelusuri koleksi Anda: menurut Lagu, Artis,(Songs, Artists) atau Album(Albums) .
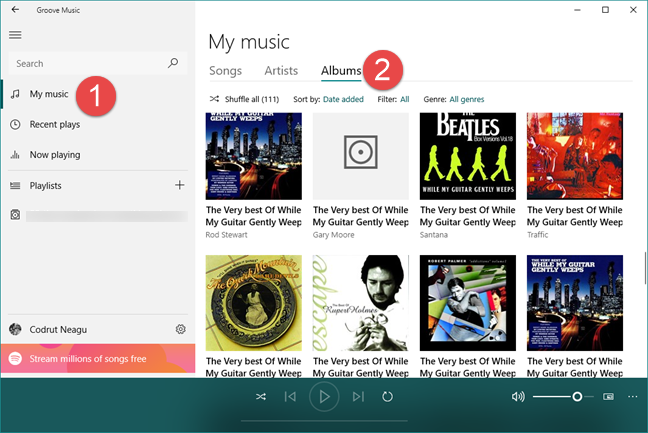
Selanjutnya, klik atau ketuk pada tag Filter , yang secara default harus disetel ke Semua(All) .
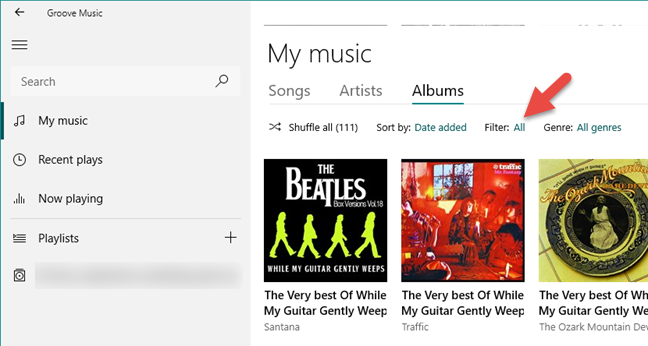
Groove Music sekarang memungkinkan Anda memilih lagu mana yang ditampilkan menurut beberapa filter berbeda. Jika Anda hanya ingin melihat lagu dari koleksi musik (music collection)OneDrive Anda , klik atau ketuk(click or tap) opsi "Di OneDrive"("On OneDrive") .
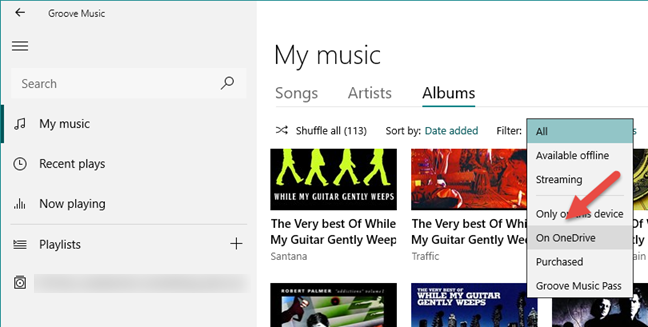
Dan itu dia! Anda sekarang dapat menikmati seluruh koleksi musik(music collection) Anda dari mana pun Anda berada, di komputer Windows 10 mana pun , dengan bantuan OneDrive dan aplikasi Groove Music . Yang perlu Anda lakukan hanyalah mengeklik atau mengetuk tombol Putar(Play ) .
Kesimpulan
Seperti yang Anda lihat, mendapatkan semua lagu favorit Anda di cloud dan menikmati koleksi musik(music collection) Anda di mana pun Anda berada tidaklah rumit. Sayangnya, yang tidak kami sukai dari fitur streaming musik yang ditawarkan oleh Microsoft ini adalah fakta bahwa fitur tersebut tidak tersedia di seluruh dunia dan situs web Groove Web Player(Groove Web Player website) ditutup. Sebelum menutup tutorial ini, sampaikan pendapat Anda kepada kami: Apa pendapat Anda tentang fitur ini? Apakah(Did) Anda tahu tentang hal itu? Apakah kamu menyukainya? Jangan(Feel) ragu untuk meninggalkan kami umpan balik Anda di bagian komentar di bawah.
Related posts
Panduan lengkap untuk memutar musik dengan Cortana dan Groove Music, di Windows 10
Streaming Musik Melalui Jaringan Rumah Anda dengan Windows Media Player 12
Cara bermain musik di Windows Media Player
4 cara untuk menghapus Windows Media Player dari Windows
Mixer Volume Windows 11: Semua yang perlu Anda ketahui! -
Belanja Online & Gunakan Panduan Windows Media dengan Windows Media Player 12
Cara Membakar CD dan DVD di Windows Media Player 12
4 cara untuk mengambil tangkapan VLC screen dan menyimpan frame video
Cara Membuat VLC Pemutar Media Default di Windows 10
Cara memutar musik dengan aplikasi Groove Music untuk Windows
Best Free 4K Video Players untuk Windows 10
Cara Membuat M3U playlist Menggunakan Media Player di Windows 11/10
7 Skin Windows Media Player 12 Teratas pada tahun 2010
Cara mematikan Sticky Keys di Windows 10
CnX Media Player adalah pemutar 4K HDR video untuk Windows 10
Cara Memutar Video dan DVD di Windows Media Player 12
Cara Mengurutkan, Menandai, dan Menilai Gambar di Windows Media Player 12
Cara menyalin CD dengan Windows Media Player, di Windows
Cara Membuat Daftar Putar di Windows Media Player 12
Set or Change Default Media Player di Windows 11/10
