Cara Terbaik untuk Streaming dari Android ke PS4
Jika Anda memiliki perangkat Android(Android device) dan PlayStation 4 , Anda mungkin bertanya-tanya apa cara terbaik untuk mengalirkan foto dan video dari ponsel atau tablet(phone or tablet) ke PS4 ? Jika Anda melakukan pencarian Google(Google search) , Anda akan mendapatkan semua jenis hasil dengan sejumlah besar kemungkinan solusi yang berbeda.
Saya mencoba sebagian besar dari mereka dan terkejut menemukan bahwa tidak ada yang benar-benar berhasil! Solusi utamanya adalah mengunduh aplikasi yang akan mengubah perangkat Android(Android device) menjadi server media, tetapi satu aplikasi tidak lagi tersedia ( Skifta ) dan yang lainnya berfungsi, tetapi itu tidak mengizinkan saya memutar video saya (iMediaShare)!
Alih-alih menggunakan aplikasi yang belum pernah saya dengar, saya memutuskan untuk mencoba beberapa nama yang sudah dikenal di bisnis server(server business) media : Kodi , Plex , Tversity . Saat melakukan penelitian, saya menyadari bahwa Kodi tidak memiliki aplikasi untuk PlayStation 4 dan Tversity tidak memiliki aplikasi Android(Android app) . Ini hanya meninggalkan saya dengan Plex , yang memiliki aplikasi di kedua toko.
Dalam artikel ini, saya akan menunjukkan cara menggunakan Plex untuk melakukan streaming foto dan video lokal dari perangkat Android(Android device) Anda ke PlayStation 4 secara gratis. Plex memiliki paket berlangganan dan juga sedikit biaya satu kali untuk "mengaktifkan" aplikasi seluler Anda, tetapi Anda tidak memerlukan semua itu jika Anda hanya ingin melakukan streaming video lokal dari perangkat Anda ke PS4 .
Sebelum memulai, Anda perlu membuat akun Plex(Plex account) gratis . Kunjungi situs webnya di sini(website here) dan klik Daftar( Sign Up) . Setelah Anda memiliki nama pengguna dan kata sandi(username and password) , mari instal Plex di (Plex)PS4 .
Instal Aplikasi Plex di PlayStation 4
Untuk menginstal aplikasi di PS4 Anda, Anda harus pergi ke PlayStation Store dan kemudian gulir ke bawah hingga Anda melihat bagian yang disebut Aplikasi(Apps) . Di sebelah kanan pilih, pilih Populer(Popular) .
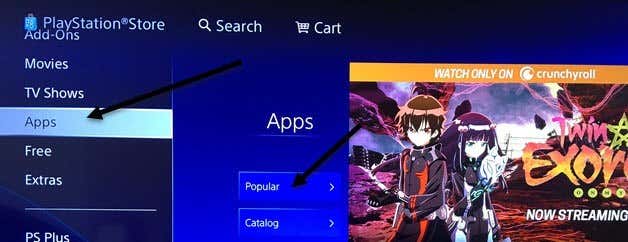
Gulir(Scroll) ke bawah hingga Anda melihat gambar mini Plex(Plex thumbnail) . Ini akan menjadi beberapa baris sebelum Anda melihatnya.
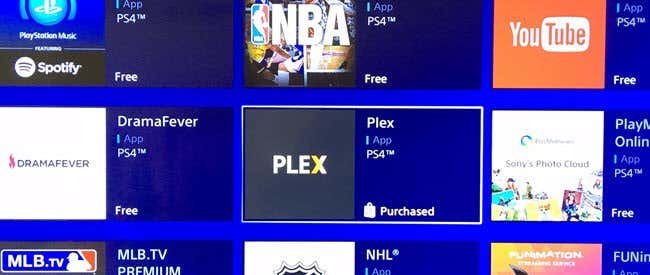
Pilih Unduh(Download) dan tunggu aplikasi dipasang. Setelah(Once) selesai, Anda dapat memilih Mulai(Start) atau kembali ke layar Beranda(Home screen) , pilih TV & Video , lalu gulir ke bawah hingga Anda melihat ikon Plex(Plex icon) .

Saat Anda membuka aplikasi di PS4 , Anda harus memilih tombol Masuk(Sign In) di kanan bawah. Jika Anda belum membuat akun dengan Plex , Anda harus melakukannya sekarang.

Layar berikutnya akan menampilkan kode dan memberitahu Anda untuk mengunjungi https://plex.tv/link untuk menambahkan PlayStation Anda ke akun Plex(Plex account) Anda .

Kunjungi situs web dan pertama-tama Anda harus masuk ke akun Plex(Plex account) Anda . Anda kemudian harus memasukkan kode yang ditampilkan di TV Anda ke dalam kotak teks(text box) .
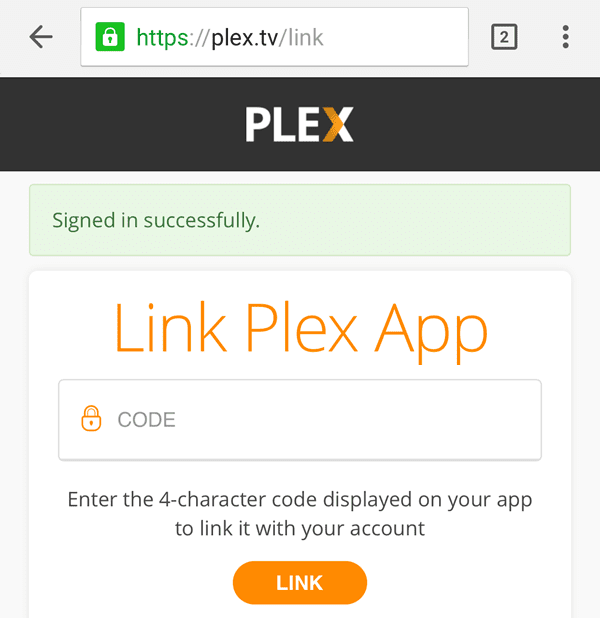
Terakhir, ketuk Tautan(Link) dan jika semuanya berjalan dengan baik, Anda akan melihat pesan Tertaut Aplikasi(App Linked) .
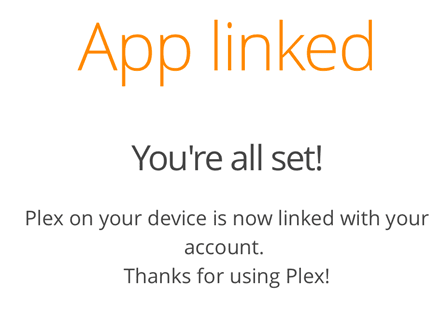
Di TV Anda, Anda akan melihat bahwa Plex telah ditautkan dan akan segera mulai mencari server Plex(Plex server) . Anda kemudian akan mendapatkan layar dengan pesan kesalahan(error message) besar .
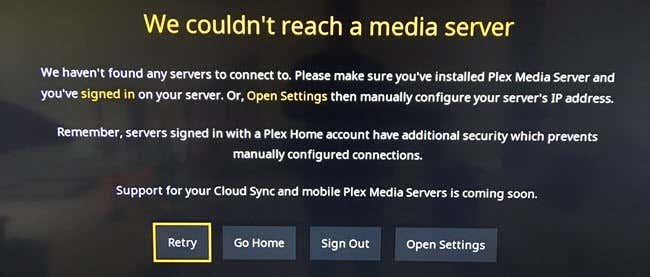
Jangan khawatir tentang ini sekarang! Kami harus menginstal aplikasi di perangkat Android(Android device) kami , mengonfigurasinya, lalu kembali ke layar ini. Sekadar(Just) informasi, setelah aplikasi di ponsel atau tablet(phone or tablet) disiapkan, kita akan memilih Pulang(Go Home) , bukan Coba Lagi(Retry) .
Instal Aplikasi Plex di Perangkat Android
Di perangkat Android(Android device) Anda , buka Google Play Store dan(Google Play Store and search) cari Plex . Silakan dan instal aplikasinya.
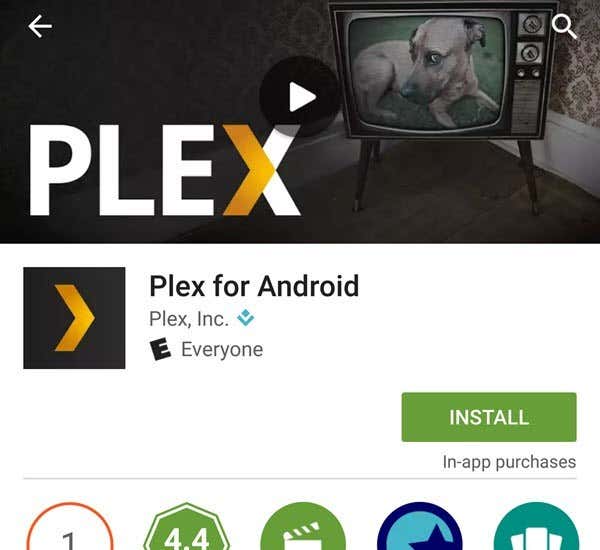
Buka aplikasi dan Anda akan diminta untuk masuk atau mendaftar. Silakan dan masuk ke aplikasi menggunakan kredensial akun Plex Anda. (Plex account)Layar berikutnya akan mencoba membuat Anda membeli langganan atau mengaktifkan perangkat, yang keduanya tidak perlu Anda lakukan. Cukup ketuk(Just tap) Tetap dalam Mode Percobaan( Stay in Trial Mode) di bagian paling bawah.
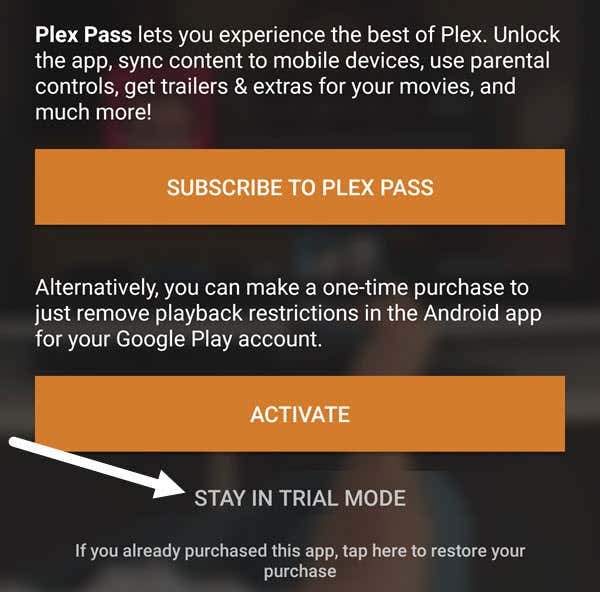
Ini akan membawa Anda ke layar beranda Plex(Plex home) , di mana Anda akan melihat pesan yang menyatakan bahwa tidak ada server yang ditemukan. Ini bagus, sekali lagi, karena kita tidak perlu menyiapkan server Plex(Plex server) yang lengkap . Yang akan kita lakukan adalah membuat aplikasi kita bertindak(app act) sebagai server dan kontennya adalah foto dan video yang disimpan di ponsel atau tablet(phone or tablet) .
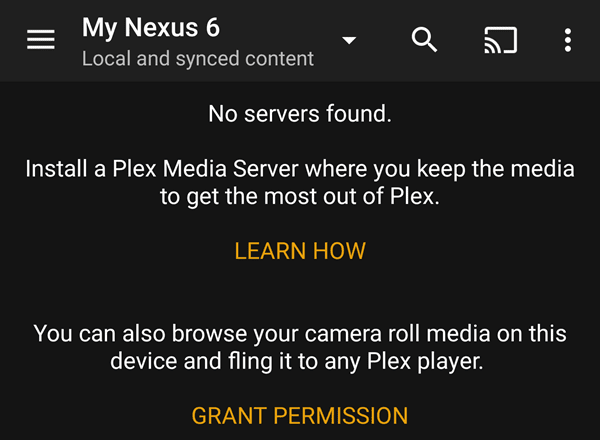
Untuk mengatur aplikasi dengan benar, Anda harus terlebih dahulu mengetuk Berikan Izin(Grant Permission) sehingga aplikasi Plex lainnya(Plex apps) dapat mengakses media rol kamera(camera roll) . Setelah Anda selesai melakukannya, Anda perlu mengetuk tiga garis horizontal di kiri atas lalu ketuk Pengaturan(Settings) .

Anda akan melihat menu lain dengan lebih banyak opsi. Di sini Anda harus mengetuk Sistem(System) .
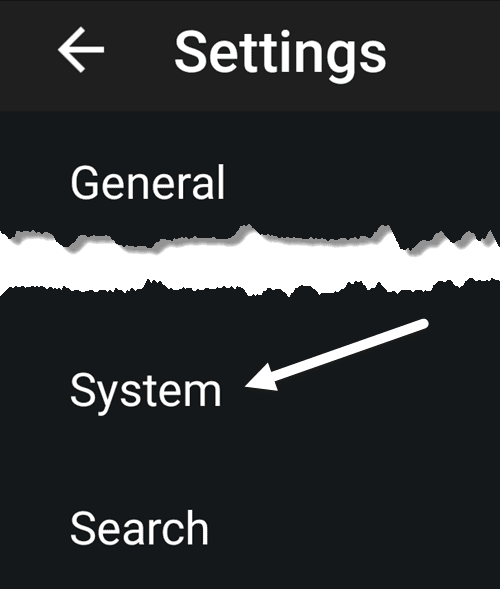
Terakhir, pada layar Pengaturan sistem(System) , kita harus memastikan semua item dicentang. Yang terpenting, kita perlu memeriksa Advertise as server , Show camera roll media dan Network discovery .

Akses Media di PS4
Sekarang kita bisa kembali ke PS4 dan pilih Go Home . Jika semuanya sudah diatur dengan benar dan kedua perangkat Anda terhubung ke jaringan yang sama, Anda akan melihat perangkat Android(Android device) Anda muncul di kanan atas bersama dengan Foto( Local Photos) Lokal dan Video Lokal( Local Videos) .

Jika Anda memilih Video(Videos) Lokal , misalnya, Anda akan mendapatkan daftar semua video yang saat ini disimpan di perangkat Android(Android device) Anda .

Dalam pengujian saya, video langsung diputar dari Nexus 6 saya dan aliran video(video stream) lancar. Jelas, ini hanya berfungsi untuk video yang disimpan langsung di perangkat Android(Android device) Anda . Seperti yang disebutkan, ini adalah cara terbaik dan paling andal yang dapat saya temukan untuk memasukkan foto dan video saya ke PS4 secara gratis. Jika Anda tahu cara yang lebih baik, silakan beri tahu kami di komentar. Menikmati!
Related posts
Chromecast Vs Android TV: yang Better?
9 Aplikasi Remote TV Terbaik untuk Android dan iOS
Top 3 Tablet Android Murah Terbaik
5 Tablet Android Anggaran Terbaik
Add Sidebar and Desktop Gadgets di Windows 10 dengan 8gadgetpack
Review dari AnyCubic Photon Mono X 3D Printer
Chromebook vs. Laptop: Apa Perangkat Terbaik untuk Anak-Anak?
6 High Tech Cooking Gadgets untuk memasak makanan yang lebih baik
5 Aplikasi dan Gadget Pelacakan Anak Terbaik untuk Memantau Lokasi
Apakah Smartwatch sepadan?
Mavic Mini vs Mini 2: Haruskah Anda Upgrade?
7 Best Bluetooth Earbuds Di bawah $ 100
Cara Membersihkan Gadget Elektronik Favorit Anda
Apa Itu Resin 3D Printer and Should Anda Beli Satu?
Jiclever BTH03 Bluetooth Kids Headphones Review
10 Cool Tech Gifts untuk Movie Lovers
Cara Menggunakan GoPro HERO sebagai Webcam
14 Great Gifts untuk Nerd or Geek di Your Life
Best Windows 10 Desktop Gadgets untuk men-download
7 Reasons Amazon Fire 10 Adalah Mengerikan Tablet
