Cara menghapus Pembaruan Windows yang Diunduh, Gagal & Tertunda
Mungkin ada kalanya Pembaruan (Update)Windows Anda dapat memberi Anda masalah pada komputer Windows 10/8/7 Anda. Anda bahkan mungkin melihat Pembaruan Windows(Windows Updates) Tertunda yang menolak untuk menginstal karena alasan tertentu meskipun telah beberapa kali dicoba. Dalam kasus seperti itu, Anda harus mempertimbangkan untuk menghapus Pembaruan Windows(Windows Updates) yang gagal dan tertunda yang diunduh tidak lengkap ke komputer Anda dan kemudian mencoba memulai ulang penginstalan sekali lagi segera setelah Anda me-restart komputer Anda.
Hapus(Delete Downloaded) Pembaruan Windows yang Diunduh , Gagal, Tertunda
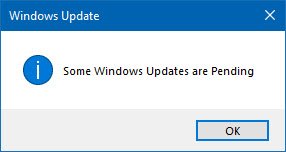
1] Hapus(Delete) konten folder Sementara(Temporary)
Anda dapat menghapus semua pembaruan Windows 10(Windows 10) yang diunduh, gagal, dan tertunda dengan menggunakan perintah 'Jalankan'.
Buka kotak dialog 'Jalankan' dengan menekan kombinasi Win+R dan di kotak dialog yang terbuka, ketik %temp% dan tekan Enter . Di folder yang terbuka sebelum Anda memilih semua file dan folder di dalam folder Temp dan kemudian menghapusnya.
%temp% adalah salah satu dari banyak variabel lingkungan di Windows yang dapat membuka folder yang ditunjuk oleh Windows sebagai folder Sementara Anda , biasanya terletak di C:\Users\[username]\AppData\Local\Temp .
2] Hapus file pending.xml

Arahkan ke folder C:\Windows\WinSxS\ , cari file pending.xml dan ganti namanya. Anda bahkan dapat menghapusnya. Ini akan memungkinkan Pembaruan Windows(Windows Update) untuk menghapus tugas yang tertunda dan membuat pemeriksaan pembaruan baru yang segar. Lihat apakah ini membantu.
3] Hapus(Delete) konten folder SoftwareDistribution
Anda harus menghapus semua isi folder Software Distribution(delete all the contents of the Software Distribution folder) . Folder Software Distribution di sistem operasi Windows adalah folder yang terletak di direktori Windows dan digunakan untuk menyimpan sementara file yang mungkin diperlukan untuk menginstal Windows Update di komputer Anda. Dengan demikian diperlukan oleh Pembaruan Windows(Windows Update) dan dikelola oleh WUAgent . Ini juga berisi file Riwayat Pembaruan Windows(Windows Update) Anda , dan jika Anda menghapusnya, kemungkinan Anda akan kehilangan riwayat Pembaruan Anda. (Update)Selain itu, saat Anda menjalankan Pembaruan Windows(Windows Update) , itu akan menghasilkan waktu deteksi yang lebih lama.
Untuk menghapus isi folder Software Distribution , di (Software Distribution)Windows 10 , dari Menu WinX(WinX Menu) , buka Command Prompt ( Admin ). Ketik yang berikut satu demi satu dan tekan Enter:
net stop wuauserv
net stop bits
Ini akan menghentikan Layanan Pembaruan Windows(Windows Update Service) dan Layanan Transfer Cerdas Latar Belakang(Background Intelligent Transfer Service) .
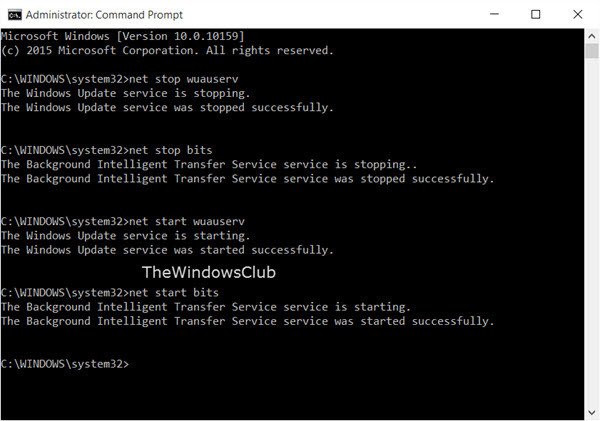
Sekarang telusuri ke folder C:\Windows\SoftwareDistribution dan hapus semua file dan folder di dalamnya.
Anda dapat menekan Ctrl+A untuk Memilih Semua dan kemudian klik Hapus(Delete) .
Jika file sedang digunakan, dan Anda tidak dapat menghapus beberapa file, mulai ulang perangkat Anda. Setelah reboot, jalankan kembali perintah di atas. Sekarang Anda dapat menghapus file dari folder Distribusi Perangkat Lunak yang disebutkan.(Software Distribution)
Setelah Anda mengosongkan folder ini, Anda dapat me-restart komputer Anda, atau Anda dapat mengetik perintah berikut, satu per satu di CMD , dan tekan Enter untuk memulai kembali Layanan(Services) terkait Pembaruan Windows(Windows Update) .
net start wuauserv
net start bits
Sekarang folder itu telah dihapus; sekarang akan terisi lagi setelah Anda me-restart PC Anda dan menjalankan Pembaruan Windows(Windows Update) .
4] Setel ulang folder catroot2
Menyetel ulang folder catroot2(Resetting the catroot2 folder) telah diketahui dapat memperbaiki beberapa masalah Pembaruan Windows(Windows Update problems) .
Catroot dan catroot2 adalah folder sistem operasi Windows yang diperlukan untuk proses (Windows)Pembaruan Windows(Windows Update) . Saat Anda menjalankan Pembaruan Windows(Windows Update) , folder catroot2 menyimpan tanda tangan paket Pembaruan Windows(Windows Update) dan membantu dalam penginstalannya. Layanan Kriptografi(Cryptographic) menggunakan file %windir%\System32\catroot2\edb.log untuk proses pembaruan. Pembaruan disimpan dalam folder SoftwareDistribution yang kemudian digunakan oleh Pembaruan Otomatis(Automatic Updates) untuk melakukan proses pembaruan.
Harap jangan menghapus atau mengganti nama folder Catroot . Folder Catroot2(Catroot2) secara otomatis dibuat ulang oleh Windows , tetapi folder Catroot tidak dibuat ulang jika folder Catroot diubah namanya.
TIPS(TIP) : Anda juga dapat menggunakan pemecah masalah Perlihatkan atau sembunyikan pembaruan untuk memblokir pembaruan yang menolak untuk menginstal atau memberi Anda masalah. Tetapi Anda harus ingat untuk tidak memblokir pembaruan keamanan penting. Jika Anda menghadapi masalah, Anda dapat menggunakan Pemecah Masalah Pembaruan Windows .
Related posts
Cara menonaktifkan perlindungan untuk Feature Updates pada Windows 10
Apa itu Paket Media di Windows 10
Fix Windows Update error 0x80070422 pada Windows 10
Fix Windows Update error 0x8e5e03fa pada Windows 10
Kami kesulitan memulai kembali untuk menyelesaikan install 0x8024a11a 0x8024A112
New Fitur di Windows 10 version 20H2 October 2020 Update
Ubah Delivery Optimization Cache Drive untuk Windows Updates
Fix Windows 10 Update Error 0x800703F1
Fix Error 0x80072efe pada Windows 10 Update Assistant
Windows Update tidak mengunduh atau diinstal, Error 0x80070543
Kami tidak dapatN't connect ke layanan pembaruan di Windows 11/10
Haruskah saya menginstal Optional Quality Updates di Windows 10?
Windows Update Medic Service (WaaSMedicSVC.exe) di Windows 10
Download Windows Updates & Apps dari Pcs Windows 10 lainnya
Fix Windows Update Error 0x80070005
Bisakah Anda menginstal Windows Updates di Safe Mode di Windows 10?
Windows 10 lambat setelah pembaruan
Praktik terbaik untuk meningkatkan Windows Update installation kali
Windows Update Gagal menginstal dengan Error Code 0x8024004a
Windows Update Error 0X800B0101, Installer mengalami kesalahan
