Kesalahan Pemulihan Sistem 0x80070002, STATUS_WAIT_2 pada Windows 11/10
Jika saat Anda mencoba membuat Pencadangan Gambar Sistem menggunakan Pemulihan Sistem(create a System Image Backup using System Restore) di Windows 10 dan Anda menerima pesan kesalahan; STATUS_WAIT_2 dengan kode 0x80070002 , maka postingan ini ditujukan untuk membantu Anda. Dalam posting ini, kami akan mengidentifikasi kemungkinan penyebabnya, serta memberikan solusi terkait yang dapat Anda coba untuk membantu Anda mengurangi masalah ini.
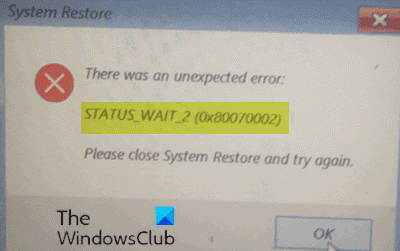
Ketika Anda mengalami masalah ini, Anda akan menerima pesan galat berikut-
System Restore
There was an unexpected error:
STATUS_WAIT_2 (0x80070002)
Please close System Restore and try again.
Anda mungkin mengalami kesalahan karena satu atau lebih (tetapi tidak terbatas pada) penyebab yang diketahui berikut-
- Inkonsistensi Pemulihan Sistem.
- File Sistem Operasi rusak.
- Kesalahan Windows 10 yang akhirnya membuat akun tamu nakal yang gigih DefaultUser0 yang akhirnya digunakan oleh utilitas cadangan alih-alih yang aktif (yang memiliki akses admin).
Kesalahan Pemulihan Sistem(System Restore) 0x80070002, STATUS_WAIT_2
Jika Anda menghadapi kesalahan Pemulihan Sistem 0x80070002, masalah STATUS_WAIT_2(System Restore error 0x80070002, STATUS_WAIT_2) , Anda dapat mencoba solusi yang kami rekomendasikan yang diuraikan di bawah ini tanpa urutan tertentu dan lihat apakah itu membantu menyelesaikan masalah.
- Lakukan pemindaian SFC dan DISM
- Gunakan perangkat lunak Pencadangan pihak ketiga
- Hapus(Delete) akun nakal DefaultUser0 (jika ada)(DefaultUser0)
- Lakukan Awal Baru(Fresh Start) , Perbaikan pemutakhiran di tempat , atau (In-place)Penyetelan Ulang Cloud(Cloud Reset)
Mari kita lihat deskripsi proses yang terlibat mengenai masing-masing solusi yang terdaftar.
1] Lakukan pemindaian SFC dan DISM
Jika Anda memiliki kesalahan file sistem, Anda mungkin mengalami kesalahan Pemulihan Sistem 0x80070002, STATUS_WAIT_2(System Restore error 0x80070002, STATUS_WAIT_2) .
SFC/DISM adalah utilitas di Windows yang(Windows) memungkinkan pengguna untuk memindai kerusakan pada file sistem Windows dan memulihkan file yang rusak.
Untuk kemudahan dan kenyamanan, Anda dapat menjalankan pemindaian menggunakan prosedur di bawah ini.
Tekan Windows key + R untuk menjalankan dialog Run.
Di kotak dialog Run, ketik notepad dan tekan Enter untuk membuka Notepad.
Salin dan tempel sintaks di bawah ini ke editor teks.
@echo off date /t & time /t echo Dism /Online /Cleanup-Image /StartComponentCleanup Dism /Online /Cleanup-Image /StartComponentCleanup echo ... date /t & time /t echo Dism /Online /Cleanup-Image /RestoreHealth Dism /Online /Cleanup-Image /RestoreHealth echo ... date /t & time /t echo SFC /scannow SFC /scannow date /t & time /t pause
Simpan file dengan nama dan tambahkan ekstensi file .bat – misalnya; (.bat)SFC_DISM_scan.bat .
Jalankan file batch(run the batch file with admin privilege) berulang kali dengan hak istimewa admin (klik kanan file yang disimpan dan pilih Jalankan sebagai Administrator(Run as Administrator) dari menu konteks) hingga tidak ada laporan kesalahan.
Mulai ulang PC Anda.
Saat boot, coba buat cadangan citra sistem lagi. Jika kesalahan berlanjut, lanjutkan dengan solusi berikutnya.
2] Gunakan perangkat lunak Cadangan pihak ketiga
Solusi ini hanya mengharuskan Anda menggunakan salah satu dari Perangkat Lunak Pencitraan, Pencadangan, dan Pemulihan pihak ke(3rd party Imaging, Backup and Recovery Software) -3 yang mampu melakukan hal yang sama seperti utilitas Pemulihan Sistem .(System Restore)
3] Hapus(Delete) akun nakal DefaultUser0 (jika ada)(DefaultUser0)
Dalam beberapa kasus, kemungkinan proses pencadangan gagal karena bug yang akhirnya membuat akun jahat DefaultUser0 yang terus coba direkonsiliasi oleh Windows meskipun sudah tidak ada lagi. Ini bahkan lebih mungkin jika log kesalahan mengungkapkan referensi seperti yang dinyatakan di bawah ini:
Backup encountered a problem while backing up file C:\Users\defaultuser0\Contacts. Error: ( STATUS_WAIT_2)
Jika skenario ini berlaku, Anda harus dapat memperbaiki masalah dengan menghapus/menghapus akun nakal DefaultUser0 .
Berikut caranya:
- Boot Windows ke Safe Mode(Boot Windows into Safe Mode) .
- Dalam Safe Mode, tekan Windows key + R, ketik control, dan tekan Enter untuk membuka Control Panel .
- Di antarmuka Panel Kontrol(Control Panel) , cari dan klik Akun Pengguna(User Accounts) .
- Di jendela yang muncul, klik tautan Kelola akun lain(Manage another account) .
- Setelah Anda berada di dalam jendela Kelola akun lain(Manage another account) , klik akun DefaultUser0 untuk memilihnya.
- Klik Hapus akun(Delete the account) dari menu berikutnya.
Jika ditanya apakah Anda ingin menyimpan atau menghapus file milik DefaultUser0, klik Hapus file(Delete files) . Pada prompt konfirmasi terakhir, klik Hapus Akun (Delete Account ) untuk mengonfirmasi operasi.
- Selanjutnya, tekan Windows key + E untuk membuka File Explorer(open File Explorer) .
- Arahkan ke C:\Users untuk melihat apakah folder DefaultUser0 masih ada. Jika ya, klik kanan dan pilih Hapus.(Delete.)
Jika Anda diminta untuk memberikan akses admin, klik Ya(Yes) di UAC Prompt.
Setelah folder itu dihapus, Anda dapat keluar dari File Explorer .
- Selanjutnya, aktifkan dialog Run lagi, ketik (Run)regedit dan tekan Enter untuk membuka Registry Editor(open Registry Editor) .
- Arahkan atau lompat ke jalur kunci registri di bawah ini:
Computer\HKEY_LOCAL_MACHINE\SOFTWARE\Microsoft\Windows NT\CurrentVersion\ProfileList
- Di lokasi, pilih sub-kunci yang dimulai dengan S-1-5-21 di panel kiri.
- Di panel kanan, klik dua kali pada ProfileImagepath untuk mengedit propertinya.
- Di bidang Data nilai(Value data) , jika jalur tersebut mengarah ke C:\Users\DefaultUser0 , ubahlah agar mengarah ke profil utama yang Anda gunakan.
- Klik OK untuk menyimpan perubahan.
- Keluar dari Registry Editor dan reboot komputer Anda.
Saat boot, coba buat cadangan sekali lagi dengan Pemulihan Sistem(System Restore) dan lihat apakah kesalahan 0x80070002, STATUS_WAIT_2(error 0x80070002, STATUS_WAIT_2) telah diperbaiki. Jika tidak coba solusi selanjutnya.
4] Lakukan (Perform)Awal Baru(Fresh Start) , Perbaikan peningkatan di tempat atau (In-place)Reset Cloud(Cloud Reset)
Pada titik ini, jika kesalahan Pemulihan Sistem 0x80070002, STATUS_WAIT_2(System Restore error 0x80070002, STATUS_WAIT_2) masih belum terselesaikan, kemungkinan besar karena beberapa jenis kerusakan sistem yang tidak dapat diselesaikan secara konvensional. Dalam hal ini, Anda dapat mencoba Mulai Baru, Perbaikan pemutakhiran di tempat(Fresh Start, In-place upgrade repair) untuk mengatur ulang setiap komponen Windows . Juga, Anda dapat mencoba Cloud Reset(try Cloud Reset) dan melihat apakah itu membantu.
Salah satu dari solusi ini akan membantu Anda memperbaiki masalah Pemulihan Sistem Anda(fix your System Restore problems) .
(Any of these solutions should help you fix your System Restore problems.)
Related posts
Cara Menghapus Individu System Restore Point di Windows 10
System Restore Points dihapus atau hilang di Windows 10
Cara menjadwalkan System Restore Poin di Windows 10
Nyalakan dan Enable System Restore di Windows 10
Error 0x80070013 untuk System Restore, Backup or Windows Update Fix
Fix System interupsi CPU usage tinggi di Windows 11/10
Cara Backup or Restore default Power berencana di Windows 10
Cara melakukan System Restore ketika Windows tidak akan boot ke desktop
Cara Backup and Restore Quick Access Folders di Windows 10
Nonaktifkan Automatic Restart pada System Failure di Windows 11/108
3 Langkah untuk memulihkan PC Windows Anda ke kondisi kerja, dengan System Restore
Cara mencegah atau mengizinkan App access ke File System di Windows 10
Configure System Restore Space and set System Restore Intervals
Cara Mengubah Default System Font di Windows 10
Rstrui.exe tidak berfungsi atau dikenali di Windows 10
Fix c000021A Fatal System Error pada Windows 10
Apa itu System Reserved Partition di Windows 11/10
Untuk menggunakan System Restore Anda harus menentukan Windows installation mana yang akan dipulihkan
2 cara untuk mengaktifkan System Restore di Windows 10
Cara memulihkan file dari System Restore Point di Windows 10
