Cara mengaktifkan Mode Gelap di Word, Excel, dan PowerPoint
Microsoft memungkinkan pengguna Office untuk menyesuaikan tampilan dan nuansa aplikasinya. Anda dapat mengubah tata letak ke yang diinginkan atau beralih antara mode Gelap(Dark) dan Terang(Light) . Dalam posting ini, kami akan membahas metode Mengaktifkan atau Menonaktifkan Mode Gelap(turn Dark Mode On or Off) di berbagai aplikasi Office seperti (Office)Word , Excel , dan PowerPoint .
Aktifkan Mode Gelap(Dark Mode) di aplikasi Microsoft Office
Sebelumnya kita telah mempelajari metode untuk mengaktifkan Mode Gelap(enable Dark Mode) untuk Teams , OneNote, dan Outlook(OneNote, and Outlook) . Melanjutkan lebih jauh, mari kita bahas aplikasi perkantoran lainnya seperti Word , PowerPoint , dan Excel .
Anda dapat memilih untuk mengonfigurasi perubahan baik di satu komputer atau di semua perangkat yang masuk dengan akun Microsoft Anda .
- Buka aplikasi Microsoft Office(Microsoft Office)
- Buka tab File .
- Klik tab File untuk membuka menu.
- Pilih Akun(Account) .
- Klik panah turun bawah Tema Office.
- Pilih Hitam(Black) untuk mengaktifkan Mode Gelap.
- Untuk mengaktifkan mode Gelap(Dark) untuk satu PC, Pilih(Select) Tab File .
- Buka Opsi(Options) .
- Gulir ke bawah ke Tema Office(Office Theme) .
- Pilih Hitam(Black) .
Demi kenyamanan, kami telah memilih aplikasi Excel . Namun, metode untuk mengaktifkan atau menonaktifkan Mode Gelap(Dark Mode) di aplikasi Office lain seperti (Office)Word dan PowerPoint tetap sama.
Luncurkan aplikasi Microsoft Office Excel(Launch Microsoft Office Excel) .
Buka tab File yang terletak di menu Ribbon.
Klik tab untuk membuka menunya.
Jika Anda ingin mengonfigurasi perubahan di semua perangkat yang masuk dengan akun Microsoft Anda , pilih tab Akun .(Account)
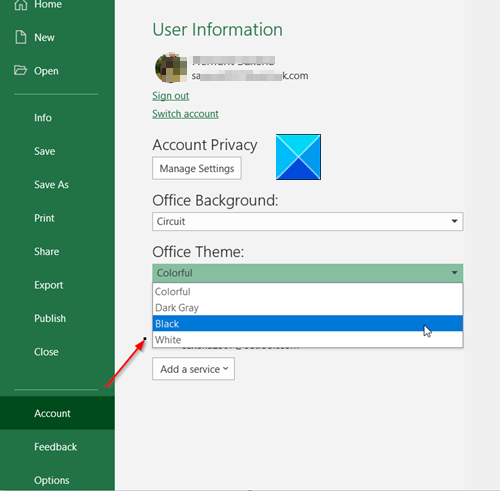
Kemudian, di bawah judul Tema Office(Office Theme) , klik panah tarik-turun untuk memilih tema Hitam(Black) . Ini akan mengaktifkan mode Gelap(Dark) di semua perangkat Anda menggunakan akun Microsoft yang sama.(Microsoft)
Untuk mengonfigurasi perubahan di satu perangkat, buka tab File , klik dan gulir ke bawah ke Opsi(Options) .
Klik Opsi untuk membuka jendela Opsi Excel(Excel Options ) .
Di bawahnya, gulir ke bawah ke Personalisasi salinan Anda dari bagian Microsoft Office(Personalize your copy of the Microsoft Office) .
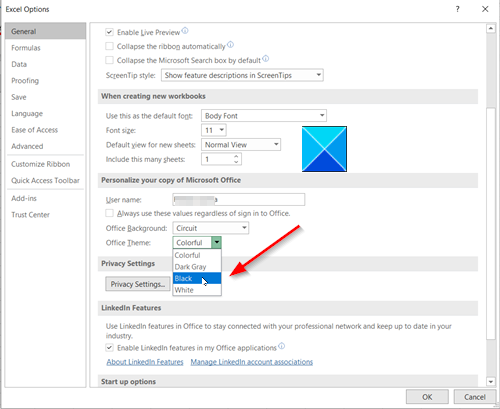
Klik panah turun bawah Tema Office dan pilih dan pilih (Office Theme)Hitam(Black) untuk mengaktifkan mode Gelap.
Simpan perubahan dan keluar dari jendela.
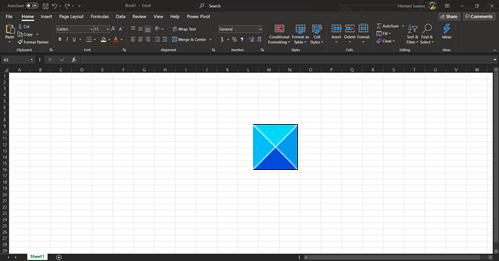
Seketika, mode gelap yang dipilih akan diaktifkan. Jika Anda tidak puas dengan perubahan yang dibuat, Anda dapat membatalkannya kapan saja.
That’s all there is to it!
Related posts
Cara Membuka Word dan Excel dalam Safe Mode
Cara Mengaktifkan Mode Gelap di Microsoft Outlook (Windows, Mac, dan Seluler)
Bagaimana memulai Word, Excel, PowerPoint, Outlook di Safe Mode
Cara Mengaktifkan YouTube Dark Mode
Cara Membuat Flowchart di Word and Excel
Cara Menghidupkan Dark Mode di Windows 11
Cara memaksa Dark Mode di situs web menggunakan Chrome
Tambah jumlah file terbaru di Word, Excel, PowerPoint
Aktifkan Dark Mode di situs web mana pun menggunakan Dark Reader untuk Chrome, Firefox
Cara mengaktifkan Mode Gelap di iPhone Anda
Cara Membuat line graph Melengkung di Excel and Google Sheets
Cara Mengaktifkan Mode Gelap Di 14 Aplikasi Ponsel Cerdas Google
6 Cara Mengaktifkan Mode Gelap Google Chrome di Windows
Masukkan Lembar Kerja Excel ke dalam Word Doc
Cara Mengaktifkan Dark Mode di Facebook design Baru
Cara Memperbaiki Saat Word Dibuka Dalam Mode Hanya Baca
Cara Mengaktifkan Dark Mode di Firefox browser pada Windows 10
Cara mengaktifkan Mode Gelap di Microsoft Office (mengubah tema dan latar belakang)
Cara Mengaktifkan Dark Mode pada Slack app pada Windows 10
Cara Menggunakan Dark Mode di Google Docs, Sheets, dan Slides
