Cara Memindahkan Kursor Mouse menggunakan Keyboard dengan NeatMouse
Untuk alasan apa pun, orang mungkin tidak ingin mengontrol kursor mouse mereka dengan menggunakan mouse itu sendiri. Kami belum menemukan situasi di mana kami perlu menghapus mouse untuk mengontrol kursor, tetapi bagi mereka yang memilikinya, NeatMouse adalah cara yang bagus untuk menyelesaikan sesuatu. NeatMouse untuk Windows dapat membantu Anda memindahkan Kursor(Mouse Cursor) atau Pointer Mouse menggunakan Keyboard secara efisien.
Begini masalahnya, kita tahu bahwa untuk beberapa pilihan yang akurat, terutama dalam desain grafis, mouse terkadang tidak cukup. Di situlah kemampuan untuk mengontrol kursor mouse dengan keyboard berperan. Sejauh ini, cara terbaik untuk melakukannya adalah dengan NeatMouse , tetapi ini lebih dirancang untuk para profesional dan pengguna tingkat lanjut karena membuatnya berfungsi sebagaimana dimaksud akan memakan waktu.
Gerakkan Kursor Mouse(Mouse Cursor) menggunakan Keyboard
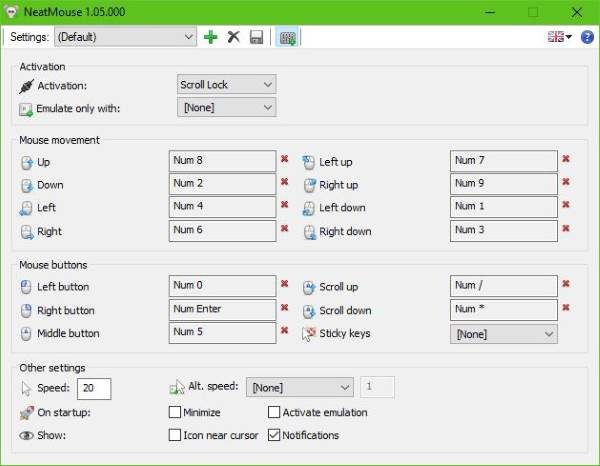
Oke, jadi alat ini cukup mudah digunakan dan yang terpenting, alat ini hadir dengan ukuran unduhan yang kecil. Instalasi cepat setelah pengunduhan hanyalah lapisan gula pada kue dan bukti betapa sederhananya program ini secara keseluruhan.
Sekarang, setelah alat ini aktif dan berjalan, Anda akan melihat antarmuka pengguna yang sederhana. Namun, jika Anda harus mengklik ikon More Settings, jendela akan terbuka untuk menampilkan beberapa tambahan tambahan yang ditautkan ke tombol Mouse .
Opsi di atas, kemudian, terkait dengan gerakan Mouse , dan mungkin itulah yang akan Anda gunakan lebih dari apa pun. Secara default, hampir semua tombol angka ditautkan ke gerakan mouse, sedangkan bagian tombol mouse bergantung pada campuran tombol untuk menyelesaikan pekerjaan.
Di bagian paling bawah, pengguna dapat memilih apakah NeatMouse akan diluncurkan secara otomatis saat memulai Windows 10 . Anda bahkan dapat memilih kecepatan kursor mouse, yang merupakan tambahan yang layak.
Tidak hanya itu, jika Anda tidak menyukai pilihan tombol default, mudah untuk mengubahnya. Cukup(Just) klik salah satu kotak, dan klik tombol pada keyboard yang Anda pilih untuk digunakan untuk tugas tertentu. Setelah itu, klik tombol simpan di atas, dan boom, Anda siap melakukannya.
Unduh gratis NeatMouse
Ingatlah(Bear) bahwa NeatMouse tidak mampu menggantikan perangkat penunjuk klasik, tetapi ia melakukan pekerjaan yang layak untuk memberikan kontrol mouse yang ditingkatkan saat diperlukan. Anda dapat mengunduh NeatMouse di sini(right here) secara gratis.
Baca selanjutnya(Read next) : Cara menggunakan komputer Windows tanpa keyboard atau mouse .
Related posts
Cara membatasi Mouse Cursor ke bagian tertentu dari layar Windows 10
Cursor melompat atau bergerak secara acak saat mengetik di Windows 11/10
Tidak Cursor movement, Mouse Cursor bergerak tak menentu atau lambat
Fix Spinning Blue Circle Next ke Mouse Cursor
Count Keyboard Press, Mouse Clicks, Mouse trajectory di PC
Keyboard dan mouse berhenti bekerja ketika USB Flash Drive terhubung
Cara menghentikan Mouse dan Keyboard dari membangunkan Windows dari mode tidur
Mouse pointer or cursor disappears atau hilang pada Windows 11/10
Change Mouse Cursor Thickness & Blinking Rate di Windows 10
Add Mouse Gerakan ke Windows 10 menggunakan alat gratis ini
Controller Vs Mouse dan Keyboard Untuk Gaming: Mana yang Lebih Baik?
Microsoft Mouse and Keyboard Center untuk Windows 10
Lock keyboard and mouse di Windows: Bluelife KeyFreeze
Computer Tidak Mengenali Monitor, Keyboard or Mouse
Cara menonaktifkan Nonaktif Scrolling di Windows 10
Keyboard and Mouse tidak akan merespons setelah bangun PC dari Sleep Mode
Nonaktifkan Mouse hover Video or Song preview di Windows Media Player
iMac Tidak Mengenali Keyboard atau Mouse? 13 Perbaikan untuk Dicoba
Bluetooth Mouse Putuskan sambungan secara acak atau tidak bekerja di Windows 11/10
Pentapertention adalah Mouse Pointer and Cursor Highlighter gratis untuk Windows
