Cara mengetahui ID Proses Aplikasi di Windows 11/10
Tahukah Anda bahwa setiap proses yang berjalan di Windows Anda diberi nomor khusus untuk identifikasi? Dalam panduan ini, kami menunjukkan kepada Anda apa itu ID Proses(Process ID) dan bagaimana Anda dapat mengetahui Application Process ID on Windows 10/11 .
Apa ID Proses(Process ID) ( PID ) pada Windows 11/10
Setiap proses yang berjalan di Windows diberi angka desimal yang unik. Angka desimal unik itu disebut ID Proses(Process ID) ( PID ). Angka desimal unik atau ID Proses(Process ID) memiliki banyak kegunaan. Misalnya, ini dapat digunakan untuk menentukan proses dengan id-nya saat melampirkan debugger padanya. Untuk pengguna umum, itu tidak ada gunanya. Tapi, mengetahuinya berguna dalam situasi seperti memperbaiki masalah.
Cara Mengetahui ID Proses Aplikasi(Application Process ID) di Windows 11/10
Anda dapat menemukan ID Proses(Process ID) aplikasi dalam empat cara berbeda.
- Melalui Manajer Tugas
- Melalui Command Prompt
- Melalui Monitor Sumber Daya
- Melalui PowerShell
Mari kita lihat bagaimana kita bisa mendapatkan ID Proses(Process ID) menggunakan cara-cara tersebut.
1] Melalui Pengelola Tugas
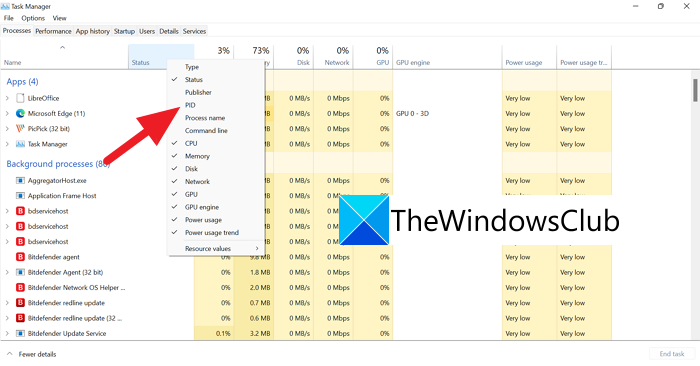
Buka Task Manager menggunakan Ctrl+Shift+Esc pada keyboard. Pada jendela Task Manager , klik kanan pada tab seperti Name , Status , dll., dan klik PID untuk menampilkan tab PID pada bilah deskripsi.
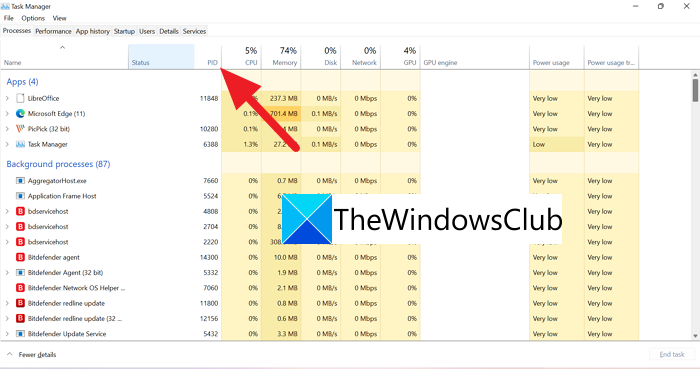
Setelah Anda memilih PID , tab baru dengan PID dan nomor terhadap setiap aplikasi/proses akan terlihat.
2] Melalui Command Prompt
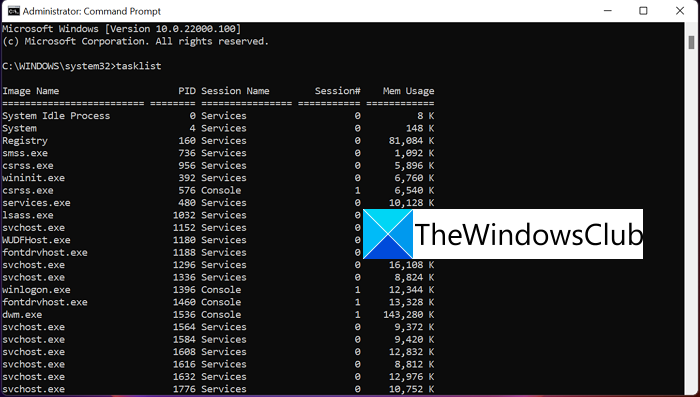
Buka Command Prompt sebagai Administrator . Pada jendela Command Prompt , ketik tasklistdan tekan Enter . Anda akan melihat setiap proses berjalan di PC Anda bersama dengan ID(IDs) Prosesnya kecuali untuk aplikasi toko Microsoft . Untuk menemukan ID(IDs) proses aplikasi toko Microsoft , ketik tasklist /appsdan tekan Enter .
3] Melalui Monitor Sumber Daya
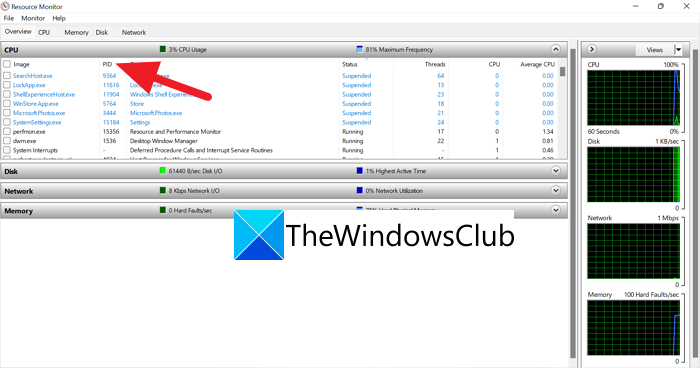
Buka Resource Monitor dari Windows Tools . Di jendela Resource Monitor , Anda akan menemukan proses yang sedang berjalan dan Process IDs ( PID )-nya seperti di Task Manager .
4] Melalui PowerShell
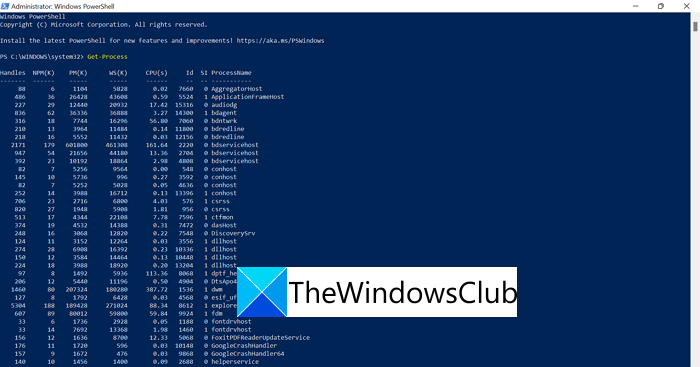
Buka PowerShell(Open PowerShell) dari Start Menu (Sebagai administrator atau normal) dan ketik Get-Processdan tekan Enter . Anda akan melihat daftar proses dan ID(IDs) Prosesnya di bawah tag ID.
Itulah empat cara yang bisa Anda gunakan untuk mengetahui Process ID ( PID ) dari sebuah aplikasi atau proses yang berjalan di PC Anda.
Bagaimana cara menemukan ID Proses berdasarkan nama?
Anda dapat menemukan ID Proses(Process ID) berdasarkan nama aplikasi menggunakan proses di atas. Anda perlu mengetahui nama pasti dari Proses(Process) tersebut . Anda dapat melihat prosesnya di Task manager dan mengetahui Process ID ( PID )-nya dengan mudah.
Bagaimana Anda menemukan PID suatu layanan?
Related Read: What is Program in Startup tab in Task Manager? Is it safe?Related posts
Apa itu Sihost.exe di Windows 10? Bagaimana cara mengetahui apakah itu virus?
Apa proses ponsel Anda di Windows 10? Apakah saya menghapusnya?
Microsoft Office Click-To-Run High CPU usage di Windows 11/10
Ada masalah mulai StartupCheckLibrary.dll di Windows 10
Fix System interupsi CPU usage tinggi di Windows 11/10
Apa PPS file sebuah? Bagaimana mengkonversi PPS untuk PDF di Windows 11/10?
PDF text menghilang saat mengedit atau menyimpan file di Windows 10
CPU tidak berjalan pada speed or capacity penuh di Windows 11/10
Microsoft Intune tidak menyinkronkan? Force Intune untuk disinkronkan di Windows 11/10
perangkat HDMI playback tidak muncul di Windows 10
Microsoft Edge Browser Tips and Tricks untuk Windows 10
Fix COM Surrogate High CPU or Disk usage di Windows 10
LogonUI.exe Application error saat startup di Windows 11/10
Cara Membuka System Properties di Windows 10 Control Panel
Kesalahan Fix CRITICAL PROCESS DIED, 0x000000EF di Windows 11/10
Pengaturan sinkronisasi Windows 10 tidak berfungsi dengan greyed
Apa itu TrustedInstaller.exe di Windows 11/10?
Fix Services dan Controller APP High CPU usage di Windows 10
Cara untuk memperbaiki Disk Signature Collision problem di Windows 10
Fix High CPU Usage oleh XboxStat.exe di Windows 10
