Cara menautkan ke video YouTube dari waktu mulai tertentu hingga waktu berakhir
Kami suka menonton video di YouTube , dan kami yakin banyak pembaca kami merasakan hal yang sama. Ini adalah portal hiburan paling populer di web. Ini adalah tempat orang-orang pergi untuk menonton video, mendengarkan musik, dan mendengarkan acara komedi dan berita favorit mereka. Sekarang, kebanyakan orang akan tahu bahwa mungkin untuk berbagi video YouTube di platform media sosial dengan teman dan keluarga. Bagi mereka yang tidak tahu, cukup salin tautan dan tempel ke Facebook , Twitter , Skype , atau bahkan melalui email dan bagikan dengan semua orang.
Sekarang mari kita lihat bagaimana menautkan ke bagian atau titik tertentu dari video YouTube . Bagikan URL video YouTube dari waktu mulai dan berhenti tertentu!
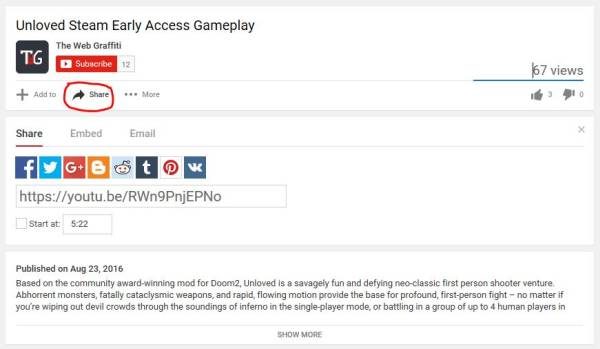
Tautan ke video YouTube dari waktu mulai tertentu hingga waktu berakhir
Begini masalahnya, tidak banyak orang yang tahu opsi untuk membagikan video YouTube dari momen tertentu dalam video. Jika seseorang menemukan adegan yang luar biasa pada tanda lima menit dalam video, tidak perlu membagikan tautan dan meminta pihak lain menonton seluruh video untuk menemukan tanda lima menit, atau untuk melompat ke sana.
Orang-orang baik di YouTube telah memungkinkan siapa saja untuk berbagi video dan memulainya di bagian yang mereka inginkan. Ini adalah fitur hebat, yang kita tidak bisa hidup tanpanya sejak itu muncul.
Mari kita tunjukkan sesuatu di sini. Ada dua cara untuk membagikan video di media sosial dari stempel waktu(timestamp) tertentu . Ada opsi di bawah setiap video yang membuat semuanya diklik. Itu disebut " Bagikan(Share) " dan dapat ditemukan tepat di bawah tombol " Berlangganan(Subscribe) ". Klik(Click) tombol Bagikan(Share) dan langsung Kotak Bagikan(Share Box) akan muncul di bagian bawah.
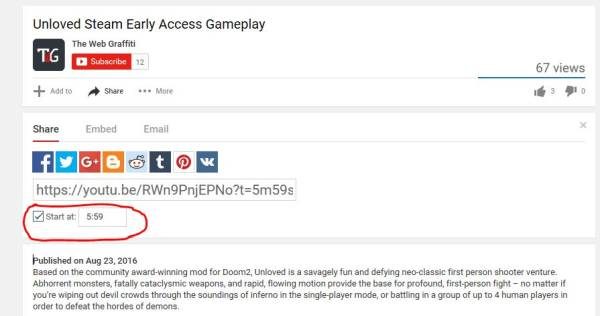
Ketika Kotak Bagikan(Share Box) terbuka, pengguna akan melihat berbagai macam tombol berbagi media sosial. Abaikan itu untuk saat ini dan klik kotak centang di sebelah " Mulai Pada(Start At) ". Ada kotak lain, tapi yang ini memiliki stempel waktu di dalamnya. Ingatlah(Bear) , Anda dapat memasukkan stempel waktu secara manual ke dalam kotak jika diperlukan.
Terakhir, pengguna hanya perlu menyalin tautan dan menempelkannya di tempat yang mereka inginkan untuk membagikan video; itu dia.
Bagaimana Dengan Opsi Lainnya?(What About The Other Option?)
Jangan khawatir; kita tidak melupakan cara kedua untuk melakukan semua ini. Inilah yang perlu Anda ketahui; tidak ada alasan untuk mengklik tombol Bagikan(Share) atau apa pun. Jika kita melihat URL YouTube(YouTube URL) setelah diubah untuk memungkinkan video dimulai pada stempel waktu yang ditentukan, kita dapat melihat sedikit perubahan.
Berikut URL sebelum perubahan:
https://youtu.be/RWn9PnjEPNo
Berikut URL setelah perubahan ditambahkan
https://youtu.be/RWn9PnjEPNo?t=5m59s
Apa yang kita lihat adalah penambahan “ t=?5m59s “. Yang perlu dilakukan pengguna hanyalah mengetahui stempel waktu, menyalin tautan, dan menambahkan stempel waktu secara manual ke tautan untuk membuat URL yang mereka inginkan. Ingatlah bahwa " 5m59s " mewakili waktu yang dipilih pengguna ingin video dimulai. Huruf “m” berarti menit, sedangkan huruf “s” berarti detik.
Perlu dicatat bahwa “ ?t= ” harus selalu ditambahkan ke URL setiap saat dalam urutan yang sama seperti yang terlihat di atas.
Untuk memulai dan mengakhiri video(start and end a video) , Anda perlu menggunakan ?start=<seconds> dan ?end=<seconds> untuk menentukan waktu mulai dan berakhir. Sesuatu seperti ini:
https://www.youtube.com/embed/xxx6x67ws7?start=45&end=200
Nomornya harus dalam hitungan detik.
Anda dapat melihat Pemutar Tersemat(YouTube Embedded Players) dan Parameter Pemutar YouTube (Player Parameters) di sini(here) .
Itu jika, Anda baru saja mempelajari cara menautkan ke video YouTube dari waktu mulai tertentu hingga waktu berakhir!
Ingin lebih? Lihatlah Tips, Trik & Rahasia YouTube(YouTube Tips, Tricks & Secrets) yang keren ini .(Want more? Take a look at these cool YouTube Tips, Tricks & Secrets.)
Related posts
Cara menggabungkan beberapa daftar putar pada Spotify and YouTube Music
Cara Menggunakan YouTube Analytics untuk memeriksa kinerja saluran
Best YouTube alternatif untuk pencipta
Cara mentransfer langganan YouTube dari satu akun ke akun lainnya
Cara Menemukan Saluran Baru di YouTube
500 Internal Server Error pada YouTube dijelaskan
Cara Menambahkan atau Remove Watermark pada YouTube
Cara memblokir Video atau A Channel di YouTube Kids
Cara Mengubah Nama YouTube channel
Cara mengetahui apakah video Anda untuk YouTube adalah hak cipta
Cara memblokir YouTube Channel di Desktop browser or Mobile Anda
Cara menonaktifkan komentar pada YouTube videos Anda
Microsoft Edge tidak akan bermain YouTube videos; Fix masalah streaming video
Cara mengunggah atau Delete Videos pada YouTube
Cara men-download YouTube Thumbnail gambar dengan cara mudah
Cara mengunduh video YouTube playlist sekaligus menggunakan alat-alat ini
Cara Menghapus YouTube Search History di PC
Terbaik 4 YouTube apps pada Microsoft Store untuk Windows 10
Cara Menghentikan atau Menghapus Recommended videos di YouTube
Ezvid adalah video gratis Maker, Editor, Slideshow Maker untuk Windows 10
