Bagaimana mencegah pengguna mengubah Tema di Windows 11/10
Terkadang, Anda mungkin ingin mencegah pengguna mengubah tema di komputer Windows 11/10 . Jika demikian, Anda dapat menggunakan Editor Registri(Registry Editor) dan Editor Kebijakan Grup Lokal(Local Group Policy Editor) untuk memblokir pengguna lain agar tidak mengubah tema Windows(changing the Windows theme) .
Cegah pengguna mengubah Tema(Theme) menggunakan Registry di Windows 11/10
Untuk mencegah pengguna mengubah tema di Windows 10 , ikuti langkah-langkah ini-
- Tekan Win+R untuk membuka prompt Run.
- Ketik regedit dan tekan tombol Enter .
- Klik tombol Ya( Yes) .
- Arahkan ke Explorer di HKEY_LOCAL_MACHINE .
- Klik kanan pada Explorer > New > DWORD (32-bit) Value .
- Beri nama sebagai NoThemesTab .
- Klik dua kali untuk mengatur Value data sebagai 1 .
- Klik tombol OK .
Untuk mempelajari lebih lanjut tentang langkah-langkah ini, teruslah membaca.
Pertama, Anda harus membuka Registry Editor di komputer Anda. Untuk itu, tekan Win+R , ketik regedit, tekan tombol Enter , dan pilih opsi Yes di jendela popup UAC.
Selanjutnya, navigasikan ke jalur berikut-
HKEY_CURRENT_USER\Software\Microsoft\Windows\CurrentVersion\Policies\Explorer
HKEY_LOCAL_MACHINE\SOFTWARE\Microsoft\Windows\CurrentVersion\Policies\Explorer
Jika Anda ingin mencegah pengaturan ini hanya untuk pengguna saat ini, pilih jalur pertama. Namun, jika Anda ingin memblokir setelan ini untuk semua pengguna, Anda harus menavigasi ke jalur kedua.
Klik kanan pada tombol Explorer , pilih New > DWORD (32-bit) Value dan beri nama sebagai NoThemesTab .

Klik dua kali pada nilai REG_DWORD ini dan atur data Nilai(Value) sebagai 1 .
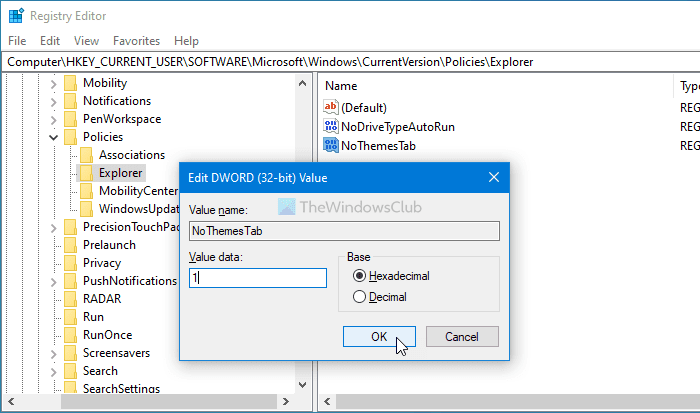
Klik tombol OK untuk menyimpan perubahan.
Terakhir, Anda harus keluar dan masuk kembali ke akun Anda.
Blokir(Block) pengguna agar tidak mengubah tema dalam menggunakan Kebijakan Grup(Group Policy)
Sangat disarankan untuk membuat titik Pemulihan Sistem sebelum mengikuti metode REGEDIT . Untuk mencegah pengguna mengubah tema di Windows menggunakan Kebijakan Grup(Group Policy) , ikuti langkah-langkah berikut:
- Tekan Win+R untuk menampilkan prompt Run.
- Ketik gpedit.msc dan tekan tombol Enter .
- Arahkan ke Personalisasi(Personalization) di Konfigurasi Pengguna(User Configuration) .
- Klik dua kali pada pengaturan Cegah perubahan tema(Prevent changing theme) .
- Pilih opsi Diaktifkan(Enabled) .
- Klik tombol OK .
Untuk menemukan lebih banyak, lanjutkan membaca.
Untuk memulai, Anda harus membuka Editor Kebijakan Grup Lokal(Local Group Policy Editor) . Untuk itu, tekan Win+R , ketik gpedit.msc, dan tekan tombol Enter .
Selanjutnya, navigasikan ke jalur berikut-
User Configuration > Administrative Templates > Control Panel > Personalization
Di sini Anda dapat menemukan pengaturan yang disebut Cegah perubahan tema(Prevent changing theme) . Klik dua kali padanya dan pilih opsi Diaktifkan (Enabled ) .
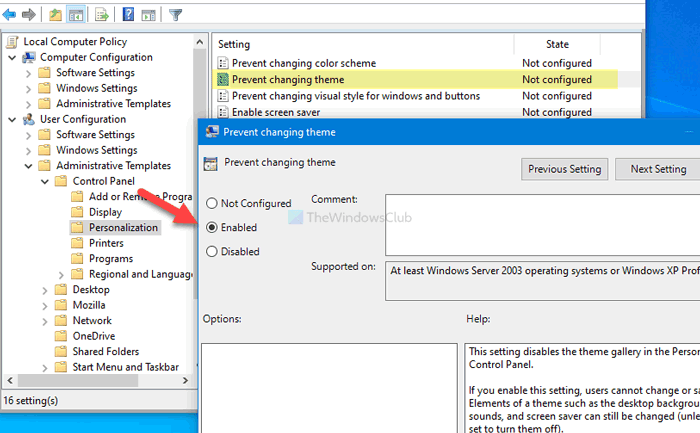
Klik tombol OK untuk menyimpan perubahan.
Sayangnya, metode GPEDIT tidak menyertakan opsi untuk mengaktifkan/menonaktifkan pengaturan ini untuk semua pengguna seperti metode REGEDIT .
Itu saja! Ini adalah bagaimana Anda dapat prevent users from changing the theme in Windows 11/10 .
Baca: (Read: )Cara Mengganti Tema di Windows Tanpa Aktivasi.(How to change the theme in Windows without Activation.)
Related posts
Cara Mengubah Theme, Lock Screen & Wallpaper di Windows 11/10
Cara Mencegah Themes Dari Mengubah Mouse Pointer di Windows 10
Tema ini tidak dapat diterapkan pada desktop error di Windows 10
Cara Membuat, Menyimpan, Gunakan, Hapus Themes di Windows 10
Best Gratis Dark Themes untuk Windows 10
Fix Crypt32.dll tidak ditemukan atau hilang kesalahan di Windows 11/10
Cara Mengubah Tema di Windows 10 Tanpa Aktivasi
Cara Mengaktifkan Dark Mode di Windows 10 melalui Pengaturan
Cara Menampilkan Details pane di File Explorer di Windows 10
Pengaturan sinkronisasi Windows 10 tidak berfungsi dengan greyed
Cara membuat Radar Chart di Windows 11/10
Microsoft Intune tidak menyinkronkan? Force Intune untuk disinkronkan di Windows 11/10
Pemberitahuan Taskbar tidak ditampilkan di Windows 10
Cara Membuka System Properties di Windows 10 Control Panel
Best Gratis ISO Mounter software untuk Windows 10
Cara mengelola Data Usage Limit pada Windows 10
Cara mengukur Reaction Time di Windows 11/10
Cara menghapus atau menginstal ulang Notepad di Windows 10
Cara Memeriksa Shutdown and Startup Log di Windows 10
Bagaimana cara menguji Webcam di Windows 11/10? Apakah ini berfungsi?
