Aktifkan, Nonaktifkan Pengumpulan Data untuk Monitor Keandalan di Windows 10
Monitor Keandalan Windows(Windows Reliability Monitor) memungkinkan Anda melihat keandalan komputer dan riwayat masalah. Jika Anda menemukan bahwa Reliability Monitor Anda tidak memiliki data, mungkin saja fitur pengumpulan data telah dinonaktifkan atau tidak diaktifkan. Dalam kemungkinan seperti itu, Anda dapat mengikuti tutorial ini untuk mengaktifkan pengumpulan data di Reliability Monitor di Windows 10/8/7 .
Aktifkan Pengumpulan Data(Data Collection) untuk Keandalan Monitor(Reliability Monitor)
Reliability Monitor di Windows menggunakan data yang disediakan oleh tugas terjadwal RACAgent . Komponen Analisis Keandalan(Reliability Analysis Component) mengumpulkan dan menganalisis masalah. Reliability Monitor mulai menampilkan peringkat Indeks Stabilitas(Stability Index) , fitur karakteristiknya, dan informasi kejadian tertentu 24 jam setelah instalasi sistem.
The Reliability Analysis Component (RAC) supplies data about software installations and upgrades, application and operating system errors, and hardware issues to Reliability Monitor. This data is used to calculate Reliability Monitor’s System Stability Index. The data that is displayed in Control Panel is collected by the RacTask scheduled task.
Jika Anda menemukan tugas terjadwal RACAgent dinonaktifkan, Anda harus mengaktifkannya secara manual dari snap-in Penjadwal Tugas untuk (Task Scheduler)Konsol Manajemen Microsoft(Microsoft Management Console) ( MMC ). Untuk mengaktifkan tugas jadwal RACAgent , pertama ketik Tugas Terjadwal(Scheduled Tasks) di bilah pencarian pengaturan dan klik 'Tugas Terjadwal.
Ini akan membuka Penjadwal Tugas(Task Scheduler) . Kemudian, di panel navigasi, perluas Perpustakaan Penjadwal Tugas(Task Scheduler Library) , Microsoft , dan Windows . Gulir(Scroll) ke bawah hingga Anda menemukan RAC lalu pilih.
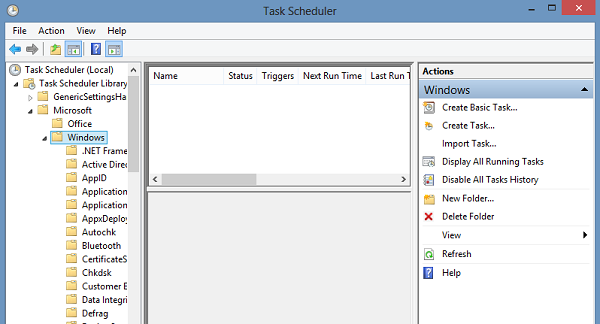
Selanjutnya, klik kanan RAC , klik View , dan klik Show Hidden Tasks .
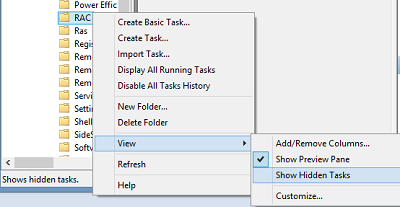
Klik RACAgent di panel hasil. Anda mungkin menemukan bahwa nama tugas RACAgent mungkin tidak muncul di panel hasil. Jika Anda tidak dapat menemukannya, perluas kolom 'Nama' di panel hasil. Selanjutnya klik menu 'Action' dan pilih opsi ' Enable '. Untuk menonaktifkannya, klik kanan RacTask , lalu pilih Disable .
Anda juga dapat dengan mudah mengaktifkannya menggunakan Command Prompt.(You can also easily enable it using the Command Prompt.)
Untuk melakukannya Jalankan CMD(Run CMD) sebagai administrator. Ketik yang berikut dan tekan Enter:
schtasks.exe /change /enable /tn \Microsoft\Windows\RAC\RacTask
Jika pesan SUCCESS ditampilkan(SUCCESS) , Anda akan mengaktifkan Pengumpulan Data(Data Collection) untuk Reliability Monitor .
Untuk menonaktifkannya gunakan:
schtasks.exe /change /disable /tn \Microsoft\Windows\RAC\RacTask
Cara Mengatur Ulang Monitor Keandalan di Windows mungkin juga menarik bagi Anda.(How to Reset Reliability Monitor in Windows may also interest you.)
Related posts
Cara menggunakan Reliability Monitor di Windows 10
Nonaktifkan Telemetry & Data Collection di Windows 10 menggunakan Task Scheduler
Cara Mengaktifkan atau Disable Automatic Learning di Windows 10
Cara Mengaktifkan atau Disable or Application Isolation feature di Windows 10
Cara Menggunakan Resource Monitor di Windows 10
5 Fitur Baru Terbaik di Pembaruan Windows 10 1809
15 Fitur Baru Windows 10 yang Harus Anda Mulai Gunakan
Cortana Features, Tips and Tricks di Windows 10
Cara Menggunakan Start feature Segar di Windows 10
New Fitur untuk IT Pro In Windows 10 v 20H2 October 2020 Update
Cara Melihat DPI Awareness Mode dari Apps di Windows 10 Task Manager
Peluncuran awal Anti-Malware (ELAM) protection technology di Windows 10
Cara Multitask di Windows 10 seperti A Pro
Analyze Wait Chain: Identify hung atau proses beku di Windows 10
Efektif Permissions Tool untuk Files and Folders di Windows 10
Cara menonaktifkan Windows Mobility Centre di Windows 10
Cara Membuat Semua Windows Buka Maksimalkan atau Layar Penuh di Windows 10
Cara Menonaktifkan Langkah-langkah Recorder di Windows 10
Download Media Feature Pack untuk Windows 10 N version
Aktifkan atau Nonaktifkan Open News and Interests pada Hover di Windows 10
