Bagaimana mengubah nama Pengguna dan gambar Profil di Edge, Chrome, Firefox
Saat Anda meluncurkan browser, itu membuat semacam akun. Tidak masalah jika Anda masuk dengan akun Google atau akun Microsoft , Anda akan melihat ikon seperti akun di kanan atas browser. Profil ini biasanya ditandai sebagai Pribadi(Personal) , dan jika Anda masuk, maka itu akan memilih gambar default dari akun online Anda. Dalam posting ini, saya akan membagikan bagaimana Anda dapat mengubah nama Profil(Profile) dan Gambar(Image) di browser Microsoft Edge , Chrome dan Firefox .
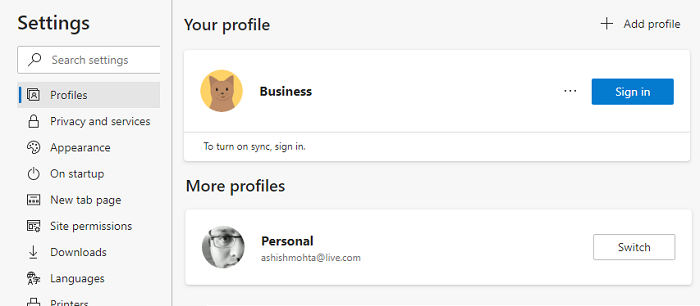
Cara mengubah nama Pengguna(User) & gambar Profil(Profile) di browser
Profil tersebut seperti akun multi-pengguna, yang dapat ditautkan ke akun online, atau dapat tetap sebagai profil biasa. Beberapa(Multiple) profil membantu Anda memisahkan profil kerja dan pribadi Anda. Riwayat browser Anda, akun tertaut, cookie, dll. Dipisahkan. Semua browser memungkinkan Anda untuk mengganti namanya, dan juga menambahkan gambar atau mengubah gambar. Ini membantu Anda untuk membedakan di antara mereka.
- Microsoft Edge
- Google Chrome
- Mozilla Firefox
Umumnya, Anda perlu mengklik ikon profil, lalu klik Tambah Profil (Add)atau (Profile)Tanda(Sign) Plus . Kemudian Anda dapat memilih untuk masuk ke akun browser masing-masing, atau Anda dapat menggunakannya tanpa itu.
1] Ubah(Change Profile) nama dan gambar Profil di Microsoft Edge
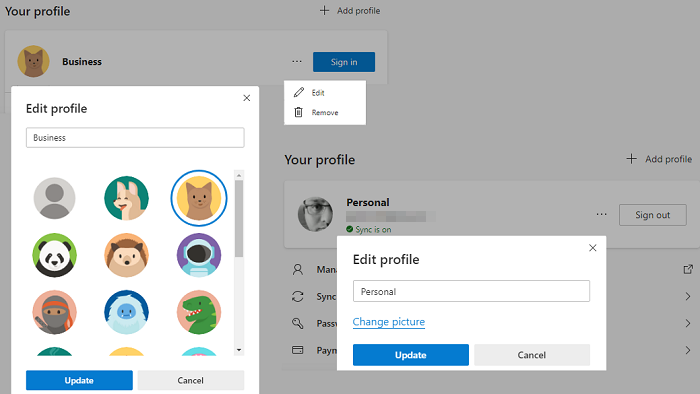
- Di tab baru, ketik edge://settings/profiles dan tekan tombol Enter
- Ini akan mengungkapkan profil saat ini. Klik(Click) tombol menu tiga titik, yang tersedia di sebelah tombol keluar.
- Klik(Click) tombol Edit pada menu fly-out
- Ini akan membuka menu pop-out kecil di mana Anda dapat mengubah nama Profil(Profile) .
- Klik tautan (Click)Ubah Gambar(Change Picture) , dan pilih gambar pilihan Anda.
Jika profil ditautkan dengan akun Microsoft , itu akan membuka akun Microsoft Anda dan meminta Anda untuk mengedit gambar, yang ditambahkan ke akun Anda. Jika tidak ditautkan, maka Anda memilih dari gambar default. Tidak ada cara untuk mengunggah gambar pilihan Anda ke profil yang tidak tertaut.
2] Ubah(Change Profile) nama dan gambar Profil di Chrome
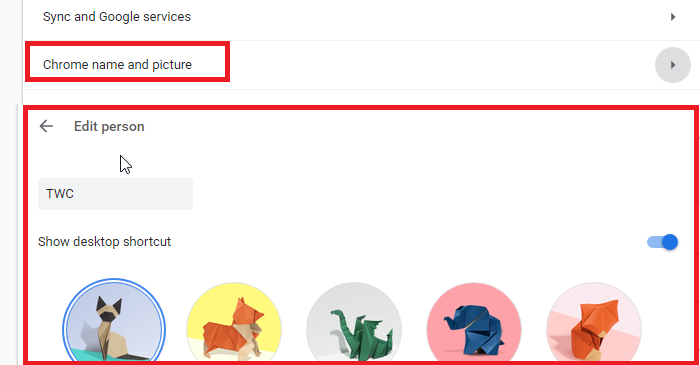
- Buka chrome://settings/people di tab baru
- Klik pada nama dan gambar Chrome
- Edit nama dan pilih salah satu gambar yang tersedia.
3] Ubah(Change Profile) nama dan gambar Profil di Firefox
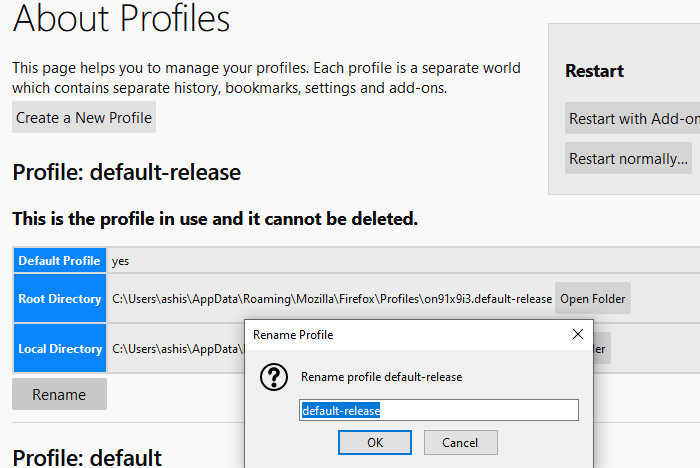
Firefox adalah binatang yang berbeda di sini. Tidak seperti Chrome dan Edge , itu tidak memungkinkan Anda menggunakan gambar, dan mengedit profil juga tidak mudah. Jadi di sini adalah bagaimana Anda dapat mengubah nama profil saat ini.
- Buka tentang: profil(about:profiles) di tab baru. Ini akan mencantumkan semua profil yang ada.
- Klik(Click) tombol ganti nama di akhir profil yang ingin Anda ganti namanya.
- Klik(Click) tombol ok, dan selesai.
Anda juga dapat meluncurkan Manajer Profil dengan menjalankan perintah " firefox -profilemanager " di prompt Jalankan . (Run)Ini akan membuka versi mini yang dapat Anda gunakan untuk membuat, menghapus, dan mengelola profil.
Sekarang inilah kesepakatannya. Jika Anda masuk dengan akun Mozilla , Anda dapat mengubah nama tampilan, dan gambar Akun(Account) keduanya.
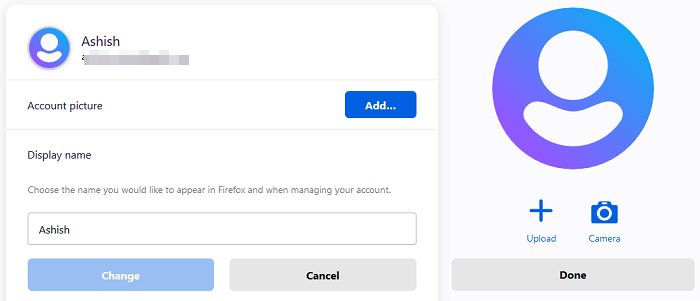
- Klik(Click) ikon profil dan masuk dengan akun Firefox .
- Setelah Anda selesai melakukannya, klik ikon profil, dan klik Pengaturan akun(Account)
- Di sini Anda memiliki opsi untuk Gambar Akun(Account Picture) dan Nama Tampilan(Display Name) .
- Bagian terbaiknya, Anda dapat mengunggah gambar atau menggunakan kamera.
Setelah Anda mengubah nama, itu akan menggantikan id email yang terkait dengan akun.
Saya harap postingnya mudah, dan Anda dapat mengubah nama Profil(Profile) dan Gambar(Image) di Microsoft Edge , Chrome , dan Firefox .
Firefox jauh di depan dalam hal menyesuaikan profil, sementara Google dan Microsoft menggunakan gambar profil dari akun terkait. Sebaliknya, manajemen profil di Firefox adalah dasar jika tidak terhubung ke akun Mozilla .
Related posts
Cara Menyinkronkan Tabs Antara Edge, Chrome and Firefox browsers
400 Bad Request, Cookie Too Large - Chrome, Edge, Firefox, yaitu
Cara Mengubah Default Font di Chrome, Edge, Firefox browser
Tutup semua yang dibuka browser tabs sekaligus dalam Chrome, Edge, atau Firefox
Apakah aman untuk menyimpan kata sandi di Chrome, Firefox or Edge browser?
Change User Interface language untuk Chrome or Firefox browser
Gambar menonaktifkan di Chrome, Firefox, Edge, Internet Explorer saat browsing
Hyperlink Auditing di Chrome & Firefox browsers
Block or Allow Third-Party Cookies di Chrome, Firefox, Edge, yaitu, Opera
Cara Mengubah default browser: Chrome, Firefox, Edge pada Windows 10
Hapus semua Saved Passwords sekaligus dalam Chrome, Firefox, Edge
Cara Menghentikan Redirect Otomatis di Chrome, Firefox, Browser Edge
Create Pintasan Halaman Web menggunakan Edge browser pada desktop Windows 10
Fix Google Maps Slow Masalah pada Chrome, Firefox, Edge pada Windows 11/10
Firefox User Profile Manager: Create, Manage Multiple User Profiles
Cara Mengubah Homepage di Chrome, Firefox, Opera, Browser Edge
Share Button Plugins untuk Chrome, Firefox and Edge browsers
Cara Menyembunyikan Ikon Browser Extension di Chrome, Edge or Firefox
Cara isi dalam Teks-Hanya Mode di Chrome, Edge, atau Firefox
Aktifkan Adobe Flash Player di Chrome, Edge, Firefox, IE, Opera
