Cara membuat banyak profil di browser Microsoft Edge
Versi terakhir dari browser Edge berbasis Chromium baru ada di sini dan hadir dengan banyak fitur. Dalam posting ini, kami telah membahas cara membuat beberapa profil di browser Edge Chromium baru di (Edge Chromium)Windows 10 .
Buat(Create) beberapa profil di browser Edge
Jika Anda memiliki pengalaman dengan Google Chrome atau Chromium , maka ini akan terasa familier bagi Anda. Prosesnya cukup sederhana dan cara yang bagus untuk mempertahankan profil penjelajahan yang terpisah. Orang biasanya membuat beberapa profil untuk orang yang berbeda, kasus penggunaan yang berbeda (kantor dan rumah) dan lain-lain. Semua profil mendapatkan kumpulan riwayat penelusuran, cookie, riwayat unduhan, ekstensi dan sepenuhnya terpisah dan independen satu sama lain. Ini adalah cara yang baik untuk menjaga hal-hal terorganisir dan terpisah.
Mari selami dan lihat cara membuat banyak profil di Edge . Anda harus sudah memiliki satu profil yang telah Anda gunakan untuk menjelajah internet. Untuk membuat profil baru, klik gambar profil Anda atau avatar placeholder tepat di samping bilah alamat. Sekarang jika Anda ingin membuat profil sementara, Anda dapat mengklik Browse as Guest .
Jendela Edge(Edge) baru akan muncul dengan Tamu(Guest) sebagai penggunanya. Profil tamu(Guest) adalah profil sementara dan Edge akan menyimpan data mereka hanya selama jendela Tamu(Guest) terbuka. Anda atau tamu Anda dapat menggunakan profil ini jika Anda tidak ingin data penjelajahan apa pun disimpan di komputer Anda.
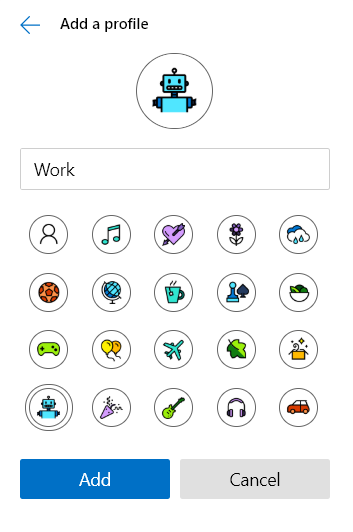
Jika Anda mencari profil yang lebih permanen, klik Tambah Profil(Add a Profile ) . Sekarang pilih nama dan pilih ikon untuk itu dan klik Tambah. (Add.)Itu sesederhana ini; Anda akan dapat menggunakan profil yang baru dibuat yang sepenuhnya terpisah dari profil utama Anda. Pengguna bahkan dapat masuk ke dalam profil ini dengan akun yang sama atau berbeda untuk menyinkronkan data dan pengaturan Anda. Anda dapat menyinkronkan sebanyak mungkin profil selama Anda memiliki cukup jumlah akun Microsoft yang berbeda.(Microsoft)
Beralih antar akun juga sangat sederhana. Klik(Click) avatar atau gambar profil Anda, lalu pilih akun yang ingin Anda alihkan dari menu tarik-turun. Jendela baru dengan akun itu akan terbuka secara otomatis.
Menghapus profil juga cukup sederhana. Buka Edge(Open Edge) dengan profil yang ingin Anda hapus. Sekarang navigasikan ke edge://settings/people dan klik Hapus(Remove ) yang sesuai dengan profil Anda dan profil beserta semua datanya akan dihapus dari komputer Anda.

Jadi, ini cukup banyak tentang mengelola profil di browser Edge baru. (Edge)Seperti yang disebutkan, profil adalah cara yang bagus untuk menjaga hal-hal terpisah dan terorganisir.
Apa yang Anda rasakan tentang browser Edge baru? Beri tahu kami di bagian komentar di bawah.(What do you feel about the new Edge browser? Let us know in the comments section below.)
Related posts
Cara menghapus tombol menu Extensions dari Microsoft Edge toolbar
Cara mengatur atau mengubah Microsoft Edge homepage pada Windows 10
Tambahkan Home button ke Microsoft Edge browser
Cara membatasi Media Autoplay di Microsoft Edge browser
Cara Menegakkan Google SafeSearch di Microsoft Edge di Windows 10
Aktifkan permintaan pemberitahuan yang tenang di Microsoft Edge browser
Cara Mencegah Perubahan pada Favorit Pada Microsoft Edge di Windows 10
Cara Menggunakan Smart Copy di Microsoft Edge
Nonaktifkan Address Bar Drop-down List Suggestions di Microsoft Edge
Cara Menghapus Duplicate Favorites di Microsoft Edge browser
Cara Menyembunyikan Title Bar dengan Vertical Tabs di Microsoft Edge
Cara Menginstal Chrome Themes pada Microsoft Edge browser
Cara Nonaktifkan Microsoft Edge sedang digunakan untuk berbagi pesan
Access & use Microsoft Edge tentang halaman bendera pada Windows 10
Cara menggunakan Super Duper Secure Mode di Microsoft Edge
Mengapa beberapa ekstensi hilang pada Microsoft Edge browser?
Cara Highlight Text dalam dokumen PDF di Microsoft Edge browser
Cara mematikan Pemberitahuan Push Situs Web Microsoft Edge
Microsoft Edge tidak akan terbuka pada Windows 11/10
Assign Backspace key untuk kembali halaman di Microsoft Edge
