Cara mengonversi DWG ke PDF di Windows 11/10
Dalam panduan ini, kita akan membahas berbagai metode untuk mengonversi DWG ke PDF( convert DWG to PDF) di Windows 11/10. DWG (berasal dari Drawing) adalah format file yang menyimpan desain 2D dan 3D. Ini adalah format file gambar Computer-Aided Design ( CAD ) yang dikembangkan oleh (CAD)AutoDesk dan secara asli digunakan dalam perangkat lunak AutoCAD .
Sekarang, jika Anda memiliki model yang disimpan dalam file DWG dan Anda ingin membaginya dengan orang lain, Anda perlu mengonversinya ke format yang umum dan mudah digunakan seperti PDF . Untuk membantu Anda, kami akan membagikan berbagai alat yang memungkinkan Anda mengonversi DWG ke PDF . Anda dapat menggunakan salah satu metode yang terdaftar untuk melakukan konversi DWG ke PDF pada PC (PDF)Windows 11/10 . Jadi, tanpa banyak basa-basi, mari kita mulai dengan solusi utama sekarang!
Bagaimana cara mengonversi DWG ke PDF secara gratis?
Untuk mengkonversi DWG ke PDF secara gratis, Anda dapat menggunakan layanan online gratis atau software gratis yang mendukung konversi DWG ke PDF . Pada artikel ini, kami akan menyebutkan beberapa alat pengonversi DWG ke PDF , layanan web, dan perangkat lunak yang memungkinkan Anda mengonversi DWG ke PDF di Windows 11/10 .
Cara mengonversi DWG ke PDF di Windows 11/10
Berikut adalah berbagai metode untuk mengonversi file DWG ke format PDF di PC Windows 11/10 Anda:
- Konversi DWG(Convert DWG) ke PDF menggunakan layanan online gratis seperti Autodesk Viewer .
- Gunakan perangkat lunak gratis seperti SolveSpace untuk mengonversi DWG ke PDF .
- Batch Convert DWG ke PDF menggunakan XnConvert .
Mari kita bahas cara-cara di atas secara detail sekarang!
1] Konversi DWG(Convert DWG) ke PDF menggunakan layanan online gratis seperti Autodesk Viewer
Anda dapat menggunakan layanan online gratis yang memungkinkan Anda mengonversi DWG ke PDF . Cukup(Simply) buka situs web konverter di browser web, impor file DWG , dan konversikan ke PDF dalam beberapa langkah sederhana. Berikut adalah beberapa opsi gratis bagi Anda untuk melakukannya:
- Penampil Autodesk
- AnyConv
- pdfconvertonline.com
Mari kita bahas situs web konverter DWG ke PDF online secara mendetail!(PDF)
1] Penampil Autodesk
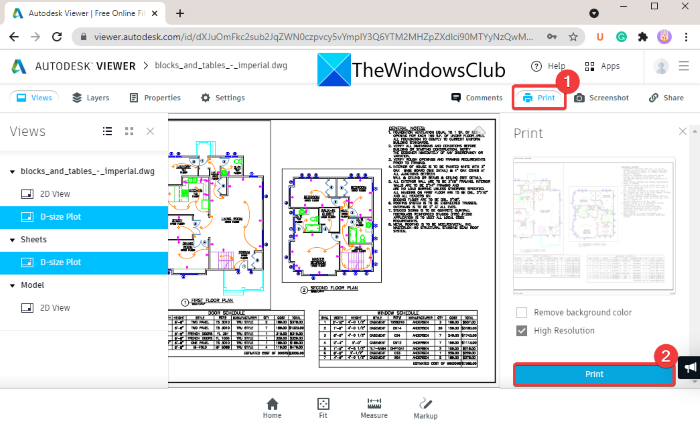
Autodesk Viewer adalah penampil file 2D dan 3D online termasuk DWG . Anda juga dapat menggunakannya untuk mengonversi DWG ke PDF karena ia menyediakan fitur Cetak(Print) yang dapat digunakan untuk mengonversi DWG ke PDF . Mari kita periksa langkah-langkah untuk melakukannya:
- Luncurkan peramban web.
- Buka situs webnya.
- Impor file DWG.
- Klik pada opsi Cetak.
- Siapkan(Set) printer ke Microsoft Print to PDF .
- Tekan(Press) opsi Cetak(Print) untuk mengonversi DWG ke PDF .
Pertama, buka browser web dan buka situs web Autodesk Viewer . Sekarang, masuk ke akun Anda untuk menggunakan layanan ini. Jika Anda tidak memilikinya, daftar dengan ID email Anda, lalu masuk ke akun Anda.
Selanjutnya, impor file DWG dari PC Anda dengan mengklik opsi Unggah file baru(Upload a new file) . Setelah itu, Anda akan dapat melihat file DWG di dalamnya.
Cukup klik tombol Print yang ada di toolbar atas. Kemudian, aktifkan atau nonaktifkan hapus warna latar belakang dan opsi resolusi tinggi sesuai preferensi Anda, dan tekan tombol Cetak(Print) .
Sekarang, pilih Microsoft Print to PDF sebagai printer dan atur konfigurasi seperti ukuran kertas, margin, skala, warna, dll. Dan, tekan tombol Print , berikan nama file keluaran, dan folder, dan klik opsi Simpan(Save) untuk memulai konversi.
Ini adalah bagaimana Anda dapat menggunakan penampil 2D dan 3D online ini untuk mengonversi DWG ke PDF .
Lihat: (See:) Alat pengonversi ePub ke PDF Gratis Terbaik(Best Free ePub to PDF converter tools)
2] AnyConv
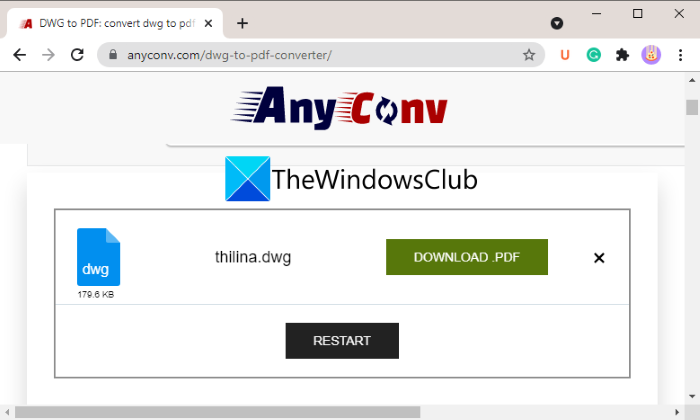
AnyConv adalah alat pengonversi file online gratis yang juga memungkinkan Anda mengonversi DWG ke PDF . Selain (Apart)PDF , ini juga memungkinkan Anda mengonversi SVG ,(SVG) JPG ,(JPG) PNG ,(PNG) GIF ,(GIF) dan format lainnya. Langkah-langkah konversi sangat sederhana menggunakan alat ini. Cukup ikuti prosedur di bawah ini dan Anda akan dapat mengonversi DWG ke PDF tanpa banyak kesulitan:
- Luncurkan browser web dan buka situs web anyconv.com .
- Klik pada opsi Pilih File untuk mengimpor file (Choose File)DWG input .
- Atur format output ke PDF .
- Tekan tombol Convert untuk memulai proses konversi DWG ke PDF .
Anda dapat mengunduh PDF yang dihasilkan setelah konversi.
Baca juga: (Also read:) Cara Mengonversi OXPS ke PDF(How to convert OXPS to PDF)
3] pdfconvertonline.com
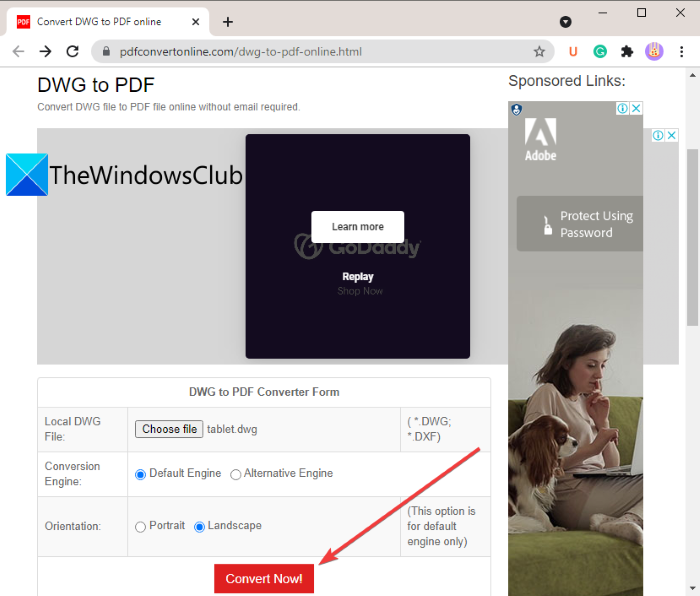
pdfconvertonline.com adalah situs web konverter DWG ke PDF online gratis. (PDF)Ini memungkinkan Anda mengonversi file DXF dan DWG ke PDF . Berikut adalah langkah-langkah sederhana untuk melakukan konversi:
- Pertama, buka situs web ini di browser web.
- Sekarang, tekan tombol Pilih(Choose) file untuk menelusuri dan memilih file DWG sumber .
- Selanjutnya, Anda dapat memilih mesin konversi dan orientasi.
- Setelah itu, tekan tombol Convert Now untuk mengonversi DWG ke PDF .
Ketika konversi selesai, Anda akan dapat melihat dan mengunduh file PDF yang dihasilkan .
Baca: (Read:) How to convert DXF to GCode in Windows 11/10
2] Gunakan(Use) perangkat lunak gratis seperti SolveSpace untuk mengonversi DWG ke PDF
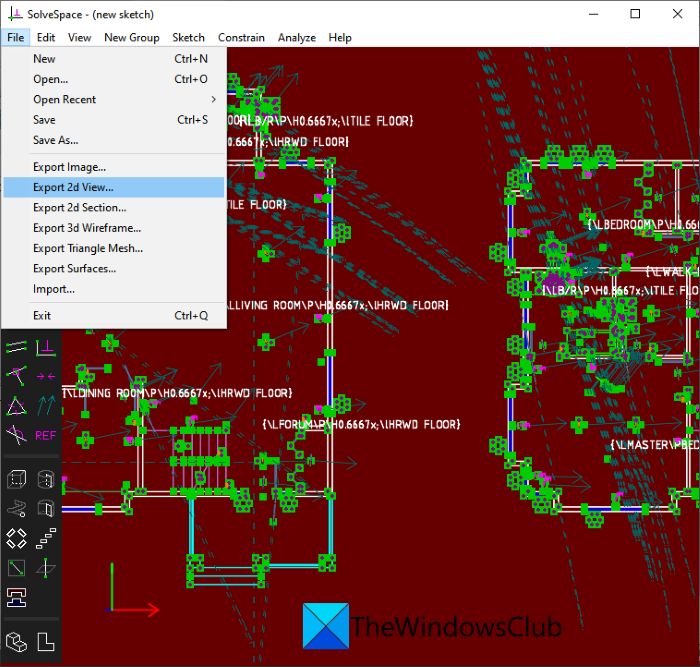
Ada beberapa perangkat lunak gratis untuk Windows 11/10 untuk mengonversi DWG ke PDF . Di sini, kita akan menggunakan perangkat lunak SolveSpace untuk mengonversi DWG ke PDF . SolveSpace adalah perangkat lunak pemodelan CAD(CAD modeling software) yang memberi Anda fitur untuk mengonversi DWG ke PDF . Selain (Apart)PDF , ini juga memungkinkan Anda mengonversi DWG ke(DWG) format file lain termasuk SVG , EPS , PS, DXF , dll. Sekarang mari kita cari tahu langkah-langkah untuk melakukan konversi dalam perangkat lunak ini.
Cara mengonversi DWG ke PDF di SolveSpace :
Berikut adalah langkah-langkah utama untuk melakukan konversi DWG ke PDF di SolveSpace pada PC Windows 11/10 Anda:
- Unduh SolveSpace.dll.
- Luncurkan aplikasi SolveSpace.
- Buka file DWG di dalamnya.
- Masuk ke menu Berkas.
- Klik pada opsi Ekspor tampilan 2d.
- Simpan file PDF keluaran.
Pertama, Anda perlu mengunduh dan kemudian meluncurkan perangkat lunak pemodelan CAD gratis ini di PC Windows 11/10 Anda. Anda dapat mengunduhnya dari solvespace.com dan kemudian klik dua kali pada file aplikasi (exe) untuk meluncurkannya. Ini adalah aplikasi portabel, jadi tidak perlu instalasi.
Sekarang, telusuri dan impor file DWG yang ingin Anda konversi menggunakan opsi File > Import . Anda kemudian akan dapat melihat gambar di layar utamanya.
Jika mau, Anda dapat mengedit gambar menggunakan alat pemodelan yang tersedia. Jika tidak, lewati ke langkah berikutnya.
Selanjutnya, masuk ke menu File lalu tekan opsi Export 2d View . Anda kemudian dapat mengatur nama file keluaran dan lokasi untuk menyimpan PDF yang dihasilkan . Lakukan itu dan klik tombol Simpan(Save) . Ini akan membuat file PDF dengan desain (PDF)DWG yang diimpor .
Baca: (Read:) How to Convert PPS to PDF in Windows 11/10
3] Batch Konversi DWG(Batch Convert DWG) ke PDF menggunakan XnConvert
Anda juga dapat menggunakan XnConvert untuk mengonversi banyak file DWG ke format PDF sekaligus. XnConvert adalah pengubah gambar batch dan perangkat lunak pengubah ukuran untuk Windows 11/10 . Bersama dengan beberapa gambar 2D, ini juga mendukung gambar 2D DWG untuk diimpor dan dikonversi ke format lain. Di dalamnya, Anda dapat menambahkan beberapa file DWG dan kemudian mengonversi semuanya ke format PDF secara bersamaan. Yuk simak caranya!
Cara mengonversi DWG ke PDF menggunakan XnConvert:
Berikut adalah langkah-langkah utama untuk mengonversi DWG ke PDF menggunakan XnConvert di Windows 11/10 :
- Unduh dan instal XnConvert.
- Luncurkan XnConvert.
- Tambahkan satu(Add one) atau lebih masukan file DWG ke dalamnya.
- Pilih format output sebagai PDF.
- Pilih(Choose) direktori keluaran dan nama file.
- Tekan(Press) tombol Convert untuk memulai proses konversi batch DWG ke PDF .
Pertama, Anda harus menginstal XnConvert di PC Anda untuk mengonversi DWG ke PDF secara batch . Unduh(Download) dan instal dari situs web resminya lalu luncurkan antarmuka utamanya.
Sekarang, di tab Input , tambahkan file (Input)DWG sumber ; satu atau banyak. Anda juga dapat menambahkan seluruh folder yang berisi file input DWG .
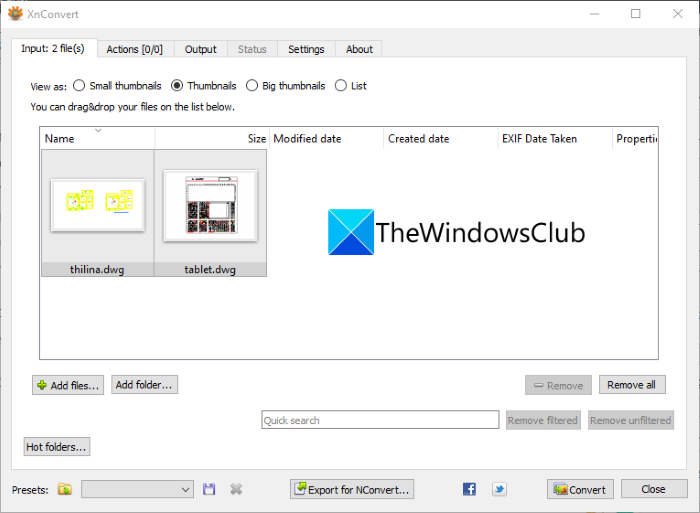
Selanjutnya, buka tab Output , dan dari sini, atur format output ke PDF dan kemudian konfigurasikan pengaturan output lainnya seperti folder output, nama file, opsi metadata, dan banyak lagi.
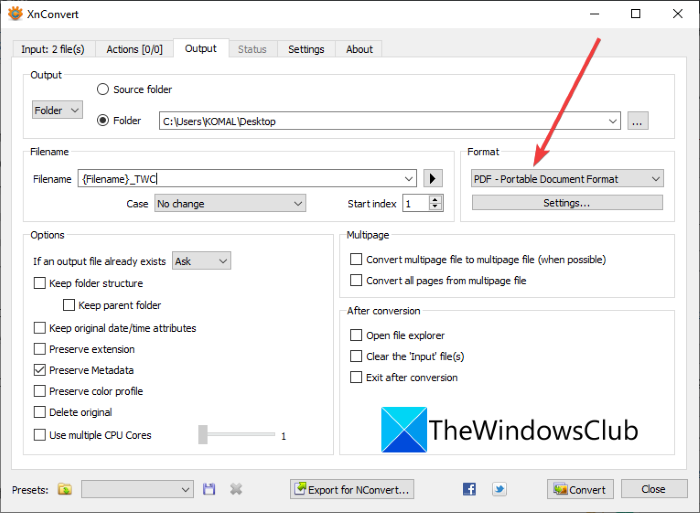
Terakhir, klik tombol Convert dan itu akan memulai proses konversi batch DWG ke PDF . Anda dapat melihat status proses konversi di tab Statusnya .(Status)
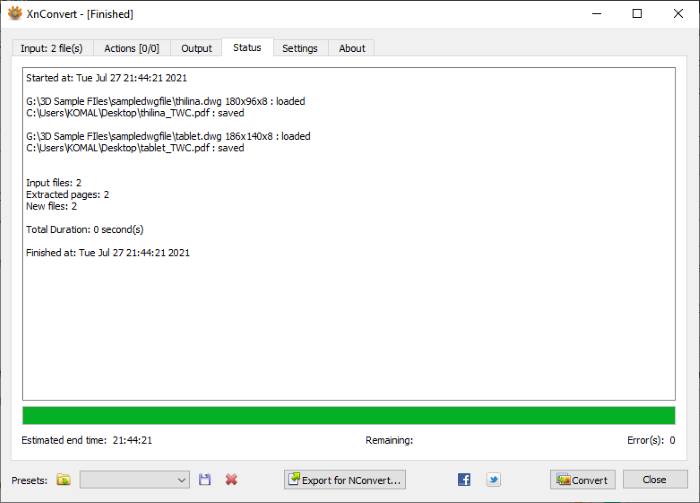
Perangkat lunak ini juga memberi Anda opsi pengeditan yang dapat Anda akses dari tab Tindakannya . (Actions)Jika Anda ingin mengedit gambar sumber, Anda dapat dengan mudah menerapkan tindakan seperti mengubah ukuran, memotong, memutar, menambahkan teks, tanda air, cermin, menerapkan filter,(resize, crop, rotate, add text, watermark, mirror, apply filters,) dan banyak lagi.
Jika Anda memiliki beberapa file DWG dan ingin mengonversi semuanya ke format PDF sekaligus untuk menghemat waktu dan tenaga, Anda dapat menggunakan XnConvert .
Apa Konverter DWG ke PDF(PDF Converter) terbaik ?
Semua konverter online dan perangkat lunak gratis yang disebutkan berfungsi dengan baik sebagai konverter DWG ke PDF . Namun, saya pribadi menyukai layanan online gratis Autodesk Viewer dan pdfconvertonline.com karena keduanya memberikan kualitas keluaran PDF yang baik .
Bagaimana cara mengonversi beberapa file DWG ke PDF?
Jika Anda ingin mengonversi beberapa file DWG ke PDF sekaligus, Anda dapat menggunakan perangkat lunak XnConvert . Ini adalah konverter gambar batch yang memungkinkan Anda mengonversi DWG ke PDF .
Itu dia! Semoga artikel ini membantu Anda menemukan alat yang cocok untuk mengonversi DWG ke PDF di PC Windows 11/10 Anda.
Related posts
Apa PPS file sebuah? Bagaimana mengkonversi PPS untuk PDF di Windows 11/10?
Edit DWG file menggunakan ini DWG Editor software gratis bagi Windows 11/10
Cara Menggabungkan File PDF di Windows 11/10
Apa itu Windows.edb file di Windows 10
Apa itu PLS file? Bagaimana cara membuat PLS file di Windows 11/10?
Bagaimana cara membuka SRT Files di Windows 11/10?
Cara Menghapus Files and Folders di Windows 10
Apa itu FIT file? Bagaimana cara melihat dan mengubahnya di Windows 10?
Cara Memindahkan Files and Folders di Windows 10
Apakah aman untuk menghapus file Empty Folders atau nol byte di Windows 10?
Apa itu DST file? Bagaimana cara membuka DST file di Windows 11/10?
Junk Files di Windows 10: Apa yang dapat Anda hapus dengan aman?
Cara Mengonversi DXF ke GCode di Windows 10
Cara mengedit model 3D OBJ di Windows 11/10
Apa LRC file? Cara membuat LRC file di Windows 11/10?
Cara mengganti nama Files or Folders di Windows 10
Apa itu PES file? Bagaimana cara membuka dan melihat PES file di Windows 10?
Cara membuka atau mengekstrak .tar.gz, .tgz atau .gz. File di Windows 10
Best Universal File Viewer software Gratis untuk Windows 10
Nonaktifkan Open File Security Warning untuk file di Windows 10
