Cara menerapkan Tema dan mengubah tampilan pada Buku Kerja Excel
Di Excel , Tema(Theme) adalah kumpulan Warna(Colors) , Font(Fonts) , dan Efek(Effect) default yang dapat ditambahkan ke buku kerja atau item dalam buku kerja, misalnya, Tabel(Tables) dan Bagan(Charts) . Setiap Tema memberikan (Theme)Warna, Font(Color, Font) , dan Efek(Effects) yang unik , yang menyediakan dokumen dengan tampilan profesional yang konsisten. Saat Tema(Theme) baru dipilih, gaya baru akan menggantikan gaya apa pun dari buku kerja.
Alat untuk membuat Tema(Themes) tersedia di tab Tata Letak Halaman di (Page Layout)Grup Tema(Theme Group) . Alat - alat tersebut adalah Tema(Themes) , Warna(Colors) , Font , dan Efek(Effect) .
- Tema(Themes) : Tema memberi buku kerja Anda gaya yang konsisten dan menarik
- Warna(Color) : ubah warna dalam dokumen Anda dengan mengklik palet warna
- Font : Mengubah teks dalam buku kerja Anda dengan memilih kumpulan font. Ini mengubah teks dokumen Anda secara bersamaan.
- Efek(Effects) : Ini mengubah tampilan objek di buku kerja. Ini menggunakan Efek Visual.
Melayang di atas Alat(Theme’s Tools) Tema di Grup Tema(Themes Group) akan memberi Anda pratinjau tentang tampilannya di lembar kerja Anda.
Dalam tutorial ini, kami akan menjelaskan cara memilih dan menyesuaikan buku kerja Anda di Excel .
Cara Menambahkan Tema(Themes) ke Buku Kerja Excel Anda(Excel Workbook)
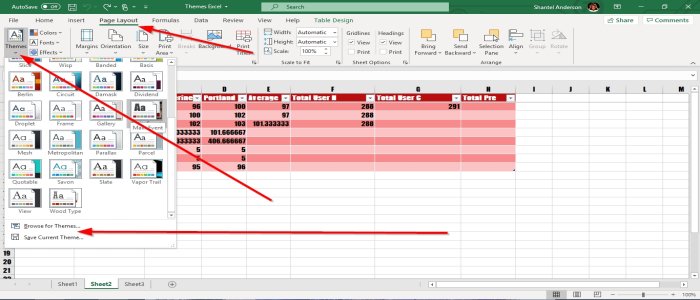
Untuk menambahkan Tema(Themes) (Themes ) ke buku kerja Anda, pastikan bahwa data ada dalam tabel dan gayanya normal karena Anda tidak akan melihat Palet Tema(Theme Palette) saat dipilih diterapkan ke lembar kerja kami.
Pertama, buka tab Page Layout di kiri atas Jendela Page Layout(Page Layout Window) pilih Themes . Di Grup (Group)Tema(Theme ) , daftar tarik-turun akan menampilkan pilih Tema(Theme) yang Anda inginkan . Saat Tema(Theme) dipilih, Anda akan melihat bagaimana gaya dan warna berubah dalam tabel lembar kerja.
Anda juga dapat menelusuri tema. Pilih Browse for Themes , jendela (window)File Explorer Anda akan muncul. Pilih Tema(Theme) yang Anda unduh dan tambahkan ke tabel Anda. Kemudian oke(OK) . Anda juga dapat menyimpan Tema(Theme) Anda dengan memilih Simpan Tema Saat Ini( Save Current Theme) . Tema akan disimpan ke File Explorer , beri(Theme) nama Tema(Theme) Anda , pilih Folder tempat (Folder)Tema(Theme) Anda ingin berada, lalu Simpan(Save) .
Tambahkan Warna Tema ke Buku Kerja Anda

Masuk ke Grup Tema(Themes Group) pada tab Tata Letak Halaman(Page Layout) dan pilih Warna(Colors) , akan muncul daftar Palet Warna(Color Palettes) , lalu pilih Palet Warna(Color Palette) yang Anda inginkan; perhatikan hanya warna di dalam tabel di lembar kerja yang berubah.

Anda juga dapat menyesuaikan warna Anda dengan memilih Warna yang Disesuaikan(Customized Colors) . Kotak dialog bernama Create New Theme Colors akan muncul; pilih Warna(Colors) atau Warna Text/ Background Colors Anda , lalu OK(O) . Tema(Theme) di dalam tabel yang ditunjukkan pada gambar akan berubah.
Tambahkan Font ke Buku Kerja Excel Anda

Buka tab Tata Letak Halaman di (Page Layout)Grup Tema(Theme Group) . Pilih Font , Pilih (Fonts)Font yang Anda inginkan . Perhatikan bahwa Gaya Font(Font Style) di Tabel(Table) berubah.

Anda juga dapat menyesuaikan Font Anda dengan mengklik Font yang Disesuaikan(Customized Fonts) . Sebuah kotak dialog akan muncul yang disebut Buat Font Tema Baru(Create New Theme Fonts) . Klik panah drop-down dari Heading and Body Font . Anda akan melihat Font Styles(Fonts Styles) yang dapat Anda unduh dari Microsoft Store . Pilih gaya yang Anda inginkan, lalu beri nama gaya Anda, lalu OK.
Tambahkan Efek ke Objek Buku Kerja Anda

Di Grup Tema(Themes Group) , pilih Efek(Effect) pada tab Tata Letak Halaman(Page Layout) , daftar Efek(Effects) akan muncul. Pilih Efek(Effect) yang Anda inginkan, lalu OK . Perhatikan(Notice) bahwa objek Anda akan berubah.
Kami harap posting ini membantu Anda mengubah tampilan buku kerja Anda.
Related posts
Cara Memperbaiki Excel Workbook yang rusak
Cara Berhenti atau Matikan Workbook Sharing di Excel
Cara Menggunakan Percentile.Exc function di Excel
Cara Menggunakan NETWORKDAYS function di Excel
Cara menghitung jumlah Yes or No entries di Excel
Cara menggunakan HLOOKUP function di Microsoft Excel
Cara Menambahkan Country or Area Code ke A Phone Number List di Excel
Cara mencetak sel yang dipilih di Excel or Google Sheets pada satu halaman
Cara Menambahkan atau SUM Time di Microsoft Excel
Cara Menggunakan EDATE and EOMONTH Functions di Excel
Cara Merge and Unmerge cells di Excel
Bagaimana cara menghapus Read hanya dari Excel document?
Cara Menggunakan Automatic Data Type feature di Excel
Cara Insert and Calculate Formulas dan Functions di Excel
Bagaimana Anda menghitung persentase increase or decrease di Excel?
Microsoft Excel Tutorial, untuk Pemula
Cara Mengubah Warna Excel worksheet Tab
Cara menggunakan DGET function di Excel
Convert CSV ke Excel (XLS or XLSX) menggunakan Command line di Windows 10
Cara Menggunakan Duration Financial Function di Excel
