Port sedang digunakan, harap tunggu - Pesan kesalahan printer di Windows 11/10
Beberapa pengguna Windows menghadapi masalah ini ketika mereka mencoba mencetak dari komputer mereka, mereka mendapatkan pesan yang mengatakan ' Port sedang digunakan, harap tunggu(Port in use, please wait) '. Tidak peduli berapa lama mereka menunggu, tidak ada yang berhasil. Namun, printer terus mencetak secara nirkabel dari ponsel. Ini menunjukkan ada beberapa masalah yang ada antara printer dan komputer. Jika Anda juga menghadapi masalah ini baru-baru ini, berikut cara memperbaikinya.
Port sedang digunakan, harap tunggu – Pesan kesalahan printer
Untuk mengatasi masalah ini, Anda dapat menjalankan Pemecah Masalah Printer(Printer Troubleshooter) terlebih dahulu dan melihat apakah itu membantu.
Jika tidak, maka Anda perlu mengatur Port yang benar untuk printer Anda. Untuk mengonfigurasi pengaturan sistem yang benar, Anda dapat menghapus dan menginstal ulang perangkat lunak Printer dari situs web resmi.
Jika ini masih tidak berhasil, coba pilih Port yang benar untuk printer Anda di Windows 11/10 karena jika port yang salah dipilih, Anda mungkin menerima pesan kesalahan.
Menggunakan pencarian Mulai, buka ' Driver dan Printer(Drivers and Printers) '. Jika printer Anda terdaftar di bawah daftar perangkat, klik kanan dan pilih ' Printer Properties '.
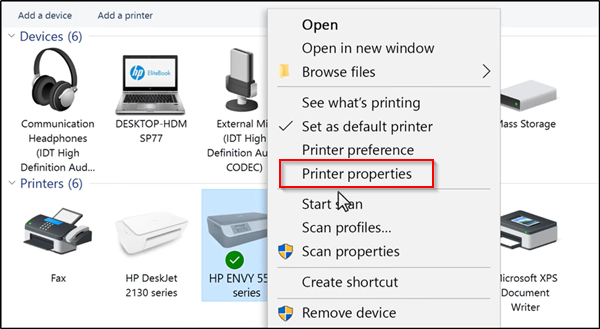
Di bawah jendela Properties yang terbuka, alihkan ke tab ' Ports ' dan lihat daftar port dan pastikan jenis port cocok dengan koneksi yang sedang digunakan.

Jika printer menggunakan koneksi USB , port memiliki USB atau DOT 4 dalam deskripsi.
Di sisi lain, jika printer menggunakan koneksi jaringan, port memiliki deskripsi berikut.
- WSD
- Jaringan
- AKU P
Sekarang, jika ada beberapa daftar untuk jenis port yang sama, ubah pilihan ke port yang berbeda dan klik 'OK' untuk menerima perubahan.
Jika ini tidak membantu, maka Anda dapat memperbarui USB dan driver Printer dari Device Manager dan melihat apakah itu membantu.(If this does not help, then you may update the USB and the Printer drivers from the Device Manager and see if that helps.)
Related posts
Dihapus Printer terus muncul kembali & kembali di Windows 10
Fix Windows 10 Printer Masalah dengan Printer Troubleshooter
Computer membeku saat mencetak di Windows 10
Kesalahan Gagal Fix HP Printer validation di Windows 10
Fix Printer Status dijeda, tidak dapat melanjutkan kesalahan di Windows 11/10
Tidak dapat menarik dan menurunkan file atau folder di Windows 11/10
Cara Menampilkan atau Menyembunyikan Microsoft Print ke PDF printer di Windows 10
Cara berbagi dan menambahkan Network Printer di Windows 10
Bagaimana Cara Fix Slow Printing di Windows 11/10 PC?
Run AS administrator option tidak ditampilkan atau dierjakan di Windows 11/10
Microsoft Office Click-To-Run High CPU usage di Windows 11/10
Printer Driver tidak tersedia di Windows 10
PC Anda tidak mendukung Miracast - Windows 10 Kesalahan
Hilang Operasi System BUKAN Found error di Windows 11/10
Cancel macet atau macet Print Job queue di Windows 10
Start Menu tidak terbuka atau Start Button tidak berfungsi di Windows 11/10
Tidak dapat mengimpor Photos dari iPhone ke Windows 11/10 PC
Tidak dapat menerima atau melakukan panggilan menggunakan Phone app Anda di Windows 10
Cara mengatur Default Printer di Windows 10
Cara Mencetak Daftar Files dalam Folder di Windows 10
