Cara Membuat atau Mengedit subtitle di YouTube
Jika Anda seorang pembuat konten YouTube , menambahkan subtitel harus menjadi salah satu prioritas pertama Anda saat mengunggah video. Anda lihat, ada orang-orang di luar sana dengan gangguan pendengaran, oleh karena itu, kemampuan untuk membaca percakapan dalam video adalah masalah besar bagi mereka.
Buat(Create) dan edit subtitle di YouTube
Dan kemudian ada di antara kita yang hanya menikmati menonton video dengan teks. Ini adalah preferensi yang meningkatkan pengalaman menonton.
Sekarang, dulu Anda diharuskan menggunakan software khusus untuk menambahkan teks ke video, tetapi sekarang tidak lagi karena YouTube membuktikan fitur ini tanpa biaya kepada pembuatnya.
- Buka dan login ke YouTube Studio.
- Dari sisi kiri pilih Subtitle(Subtitles) .
- Selanjutnya, pilih video yang ingin Anda tambahkan subtitle
- Pilih Bahasa selanjutnya
- Sekarang di kolom Subtitle(Subtitles) , pilih Edit .
- Tambahkan atau edit subtitle
- Setelah selesai, klik Publikasikan.
Mari kita bahas ini lebih detail.
Buka YouTube Studio
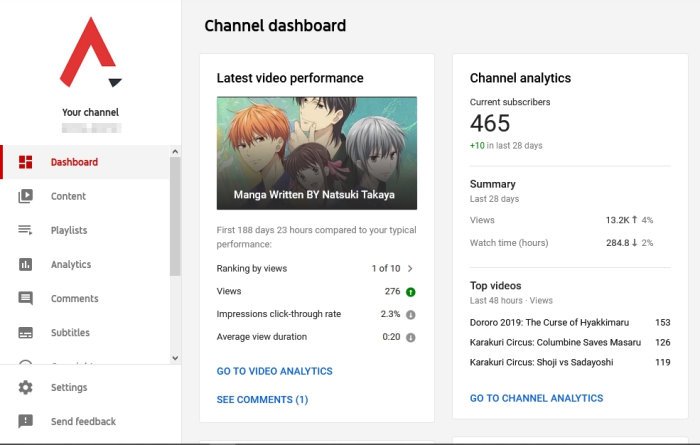
Hal pertama yang ingin Anda lakukan di sini adalah membuka YouTube Studio sesegera mungkin. Setelah selesai, Anda akan diarahkan ke dasbor yang menunjukkan statistik dasar Kanal(Channel) Anda . Kreator dapat melakukan beberapa tindakan melalui dasbor, jadi lihat sekeliling untuk menemukan sesuatu yang menurut Anda menarik.
Unggah Video baru
Melalui(Via) dasbor, silakan klik tombol unggah video untuk menambahkan video jika Anda belum melakukannya. Setelah tugas upload selesai, sekarang saatnya untuk memulai proses penambahan subtitle pada video.
Pilih opsi Subtitle
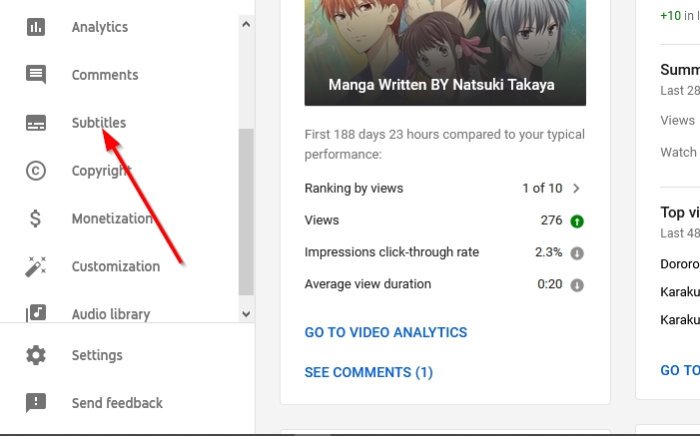
OK, jadi dari sisi kiri Anda akan melihat menu. Pilih(Please) Subtitle dari sana, dan Anda akan segera melihat daftar video dari halaman Channel (Channel Subtitle)Subtitle(Subtitles) . Anda akan ingin mengklik video yang diperlukan untuk penambahan subtitle.
Ingatlah(Bear) bahwa setelah video diunggah ke platform, YouTube akan membuat subtitle otomatis. Pastikan untuk mengklik Bahasa Video(Video Language) untuk menambahkan subtitle Anda sendiri ke video yang diunggah.
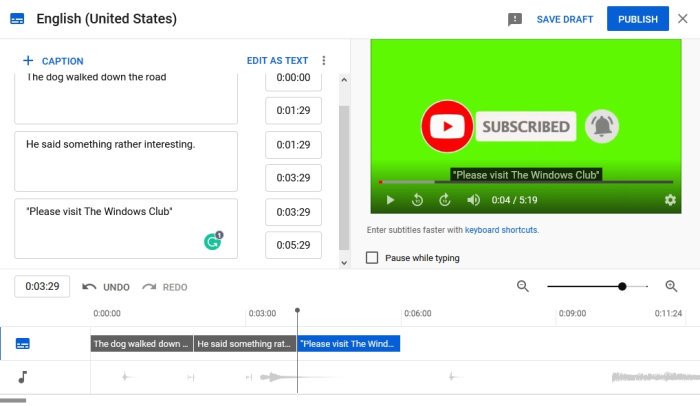
Anda akan memiliki opsi untuk menambahkan teks secara manual dengan mengetikkannya, menambahkan teks melalui file di komputer Anda, dan banyak lagi.
Perlu beberapa latihan jika Anda baru menambahkan subtitle ke video, jadi jangan kecewa. Terus dorong diri Anda dan Anda pasti akan menjadi yang teratas.
Sesuaikan(Customize) subtitle yang dibuat secara otomatis
Karena itu bisa menjadi pekerjaan yang melelahkan untuk mengetik subtitle secara manual dari awal, jadi masuk akal untuk memiliki kemampuan untuk mengedit subtitle yang dihasilkan secara otomatis.
Untuk melakukannya, kembali ke bagian Subtitle Channel(Channel Subtitle) , lalu pilih video yang ingin Anda tambahkan subtitle. Ubah bahasa menjadi Otomatis(Automatic) , dan terakhir, pilih Duplikat(Duplicate) dan edit. Anda sekarang akan melihat sejumlah besar teks yang dibuat secara otomatis.
Anda dapat mengeditnya agar lebih sesuai dengan video Anda. Tapi tolong baca yang berikutnya dengan benar karena mengandung banyak kesalahan tata bahasa. Selain itu, seluruh isi teks adalah satu paragraf, jadi Anda mungkin ingin mengubahnya menjadi beberapa paragraf.
Related posts
Cara Edit YouTube Videos: 5 praktik terbaik
Cara menggabungkan beberapa daftar putar pada Spotify and YouTube Music
Cara Menggunakan YouTube Analytics untuk memeriksa kinerja saluran
Best YouTube alternatif untuk pencipta
Cara mentransfer langganan YouTube dari satu akun ke akun lainnya
Audio Renderer Error: Memperbaiki 'Silakan Restart Komputer Anda' YouTube
YouTube tidak terhubung ke AdSense; Error AS-08, AS-10 OR 500
Cara berhenti berlangganan dari semua saluran YouTube Anda sekaligus
Cara mengunggah dan berbagi YouTube video secara pribadi
Cara membuka blokir Video YouTube pada jaringan terbatas
Cara Menemukan Lirik Lagu di YouTube
Cara membuat daftar putar pada YouTube dengan video apa pun, tanpa masuk
Cara mengetahui apakah video Anda untuk YouTube adalah hak cipta
500 Internal Server Error pada YouTube dijelaskan
Fix No sound pada YouTube di Firefox dengan SoundFixer
Cara berkolaborasi pada YouTube and YouTube Music Playlists
Top 5 YouTube GreaseMonkey Scripts
Ezvid adalah video gratis Maker, Editor, Slideshow Maker untuk Windows 10
Cara Mengaktifkan Dark Theme untuk YouTube
Cara menghubungkan Steam ke YouTube dan memverifikasi file game
