Cara membuat Grafik Batang atau Bagan Kolom di Excel
Grafik(Bar graphs) batang adalah representasi grafis dari data statistik dalam bentuk strip atau batang. Hal ini memungkinkan pemirsa untuk memahami perbedaan antara berbagai parameter data secara sekilas daripada menunjukkan dan membandingkan setiap kumpulan data. Jika Anda ingin membuat grafik batang di Excel , baca artikel ini.
(Bar)Grafik batang di Excel adalah(Excel) bentuk grafik dan harus dimasukkan dengan cara yang sama. Grafik batang(Bar) dapat berupa 2 dimensi dan 3 dimensi tergantung pada jenis editor Excel yang Anda gunakan.(Excel)
Cara membuat Grafik Batang di Excel
Untuk membuat grafik batang di Excel:
- Pilih data yang dimaksud, dan buka tab Sisipkan .(Insert )
- Sekarang di bagian Bagan(Charts ) , klik panah yang mengarah ke bawah di sebelah opsi Grafik Batang(Bar Graph ) .
- Pilih jenis grafik batang yang ingin Anda gunakan. Itu akan segera ditampilkan di lembar Excel tetapi mungkin perlu beberapa detik untuk memuat data.
Biasanya, lokasi dan ukuran grafik berada di tengah. Anda dapat menyesuaikan kedua parameter ini sesuai dengan kebutuhan Anda.
Misalnya. Katakanlah kita diberikan satu set data nilai oleh siswa di kelas. Data selanjutnya diperluas di berbagai mata pelajaran. Hal ini membuat data menjadi kompleks karena untuk membandingkan antar siswa, Anda harus benar-benar memilih setiap nilai dari daftar, menyorot baris dan kolom satu per satu dan memeriksa siswa mana yang mencetak apa dalam mata pelajaran mana.
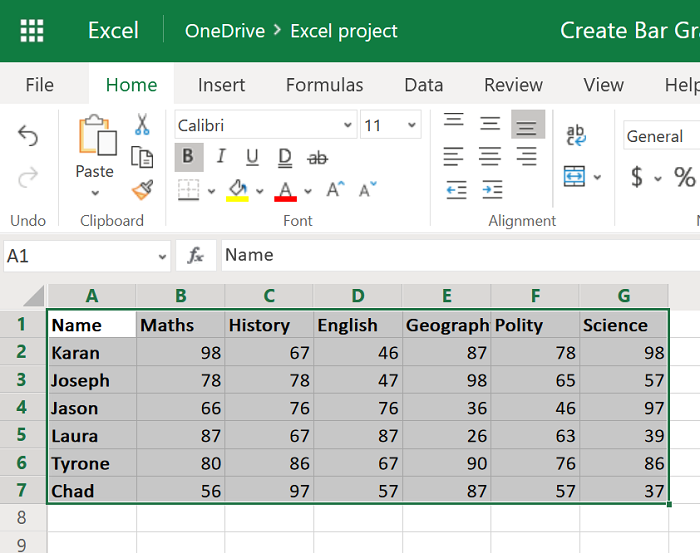
Jadi, pilih data dari rentang A1 hingga G7 dan buka Insert > Bar Graph .
Pilih grafik batang yang sesuai dan ubah lokasi(location) dan ukurannya(size) .
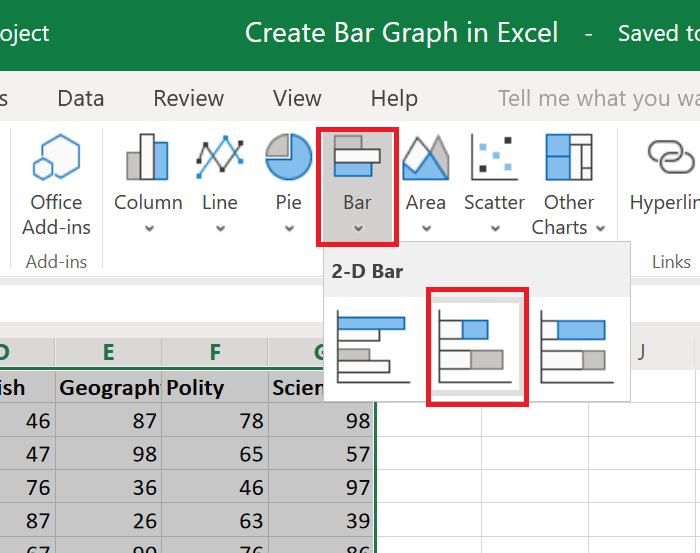
Subyek telah disebutkan di sumbu Y(Y-axis) dan persentase di sumbu X(X-axis) .
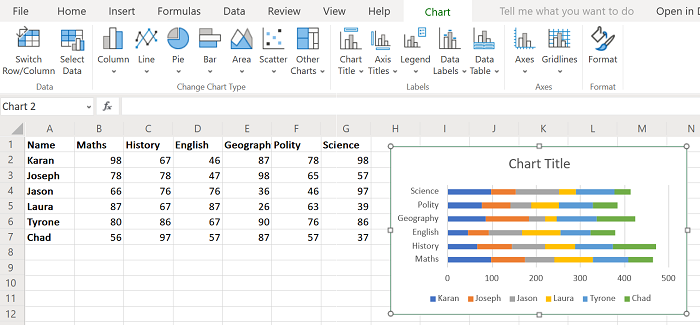
Nama-nama siswa telah disebutkan dengan menggunakan warna.
Sekarang Anda dapat dengan mudah membandingkan siswa berdasarkan nilai yang mereka peroleh di setiap mata pelajaran.
Cara membuat Bagan Kolom di Excel
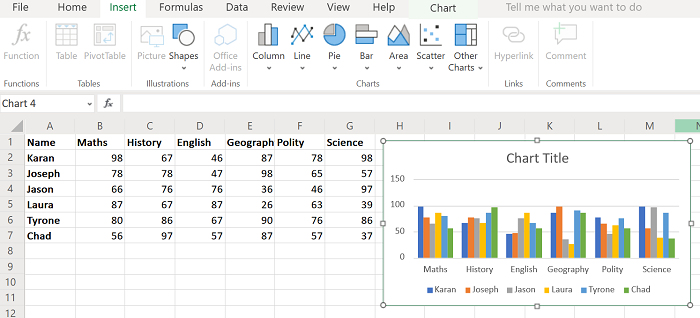
Atau, Anda dapat membuat bagan kolom. Prosedurnya mirip dengan grafik batang seperti yang dijelaskan sebelumnya, namun kali ini pilih Insert > Column lalu pilih jenis bagan.
Bagan kolom membuat detail lebih jelas karena Anda dapat dengan mudah membandingkan nilai 2 siswa dengan mengamati ketinggian masing-masing kolom. Grafik kolom untuk contoh yang disebutkan di atas telah ditunjukkan pada gambar di bawah ini.
Namun, perlu dicatat bahwa grafik ini statis. Anda juga dapat memilih untuk membuat bagan dinamis di Excel(dynamic chart in Excel) .
Semoga membantu!
Related posts
Cara Membuat Line Chart and Scatter Plot Graph di Excel
Cara Membuat Grafik atau Bagan Sederhana di Excel
Cara Membuat Bar Graph di Google Lembar
Cara membuat Radar Chart di Windows 11/10
Cara memasukkan Dynamic Chart di Excel spreadsheet
Microsoft Excel Tutorial, untuk Pemula
Cara menggunakan ISODD function di Excel
Cara menggunakan DGET function di Excel
Cara Membuat Diagram Lingkaran di Excel
Cara Mengubah Row Height and Column Width di Excel
Cara Menambahkan Trendline di Microsoft Excel worksheet
Cara Mengubah Default File Format untuk Saving in Word, Excel, PowerPoint
Cara Menggunakan INT and LCM Functions di Excel
Cara Menggunakan NETWORKDAYS function di Excel
Cara membagi satu kolom menjadi beberapa kolom di Excel
Cara Menggunakan Duration Financial Function di Excel
Cara Membuat Pie Chart di Excel
Cara menggunakan Rept Function di Excel
Cara Menggunakan Automatic Data Type feature di Excel
Cara Mengunci Chart position di Excel spreadsheet
