Cara memaksa keluar dari Program atau Game Layar Penuh di Windows 11/10
Katakanlah Anda memiliki Program atau Game yang terbuka dalam mode layar penuh selalu di atas, di mana bahkan Taskbar Anda tidak terlihat dan aplikasi membeku dan Anda menemukan diri Anda dalam posisi di mana tampaknya tidak ada yang dapat Anda lakukan kecuali memulai ulang komputer Windows 11/10 Anda. Apa yang bisa kau lakukan?
Paksa(Force) keluar dari Program Layar Penuh Selalu Di Atas
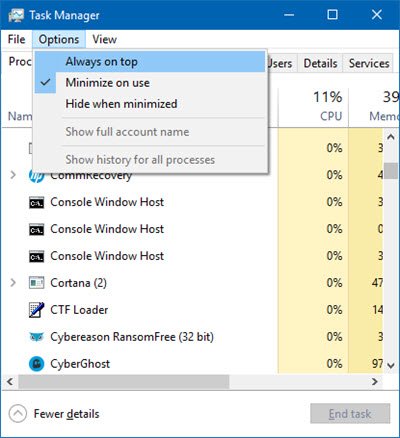
Inilah cara Anda dapat menghentikan paksa aplikasi atau game layar penuh yang selalu digantung atau tidak merespons. Karena Anda tidak memiliki akses ke Taskbar , Anda harus mengikuti saran ini untuk mematikan aplikasi yang dibekukan:
- Gunakan tombol Alt+F4
- Gunakan Ctrl+Shift+Esc lalu Alt+O
- Gunakan alat gratis.
1] Gunakan tombol Alt+F4
Pertama, klik pada aplikasi beku yang ingin Anda tutup lalu tekan tombol Alt+F4 bersamaan dan biarkan setelah aplikasi ditutup. Apakah ini membantu?
2] Use Ctrl+Shift+Esc lalu Alt+O
Untuk memaksa keluar dari Program Layar Penuh Selalu Di Atas di (Program)Windows 10 :
- Tekan Ctrl+Shift+Esc untuk meluncurkan Pengelola Tugas(Task Manager) .
- Sekarang meskipun Pengelola Tugas(Task Manager) terbuka, itu akan dicakup oleh program layar penuh yang selalu ada di atas.
- Selanjutnya tekan Alt+O untuk membuka menu Opsi(Options) .
- Terakhir, tekan Enter untuk memilih Always on Top .
- Ketika Anda melakukan ini, Pengelola Tugas(Task Manager) akan mendapatkan preferensi untuk tetap di atas.
- Anda sekarang dapat menggunakannya untuk mematikan proses atau aplikasi dengan mengklik kanan pada proses dan memilih End task .
Jika Pengelola Tugas(Task Manager) Anda diatur untuk terbuka dalam Mode Ringkas(Compact Mode) , tekan Lebih detail(More details) untuk membukanya dalam Mode Detail(Details Mode) .
3] Gunakan alat gratis
Jika ini tidak berhasil untuk Anda, Anda dapat menggunakan alat gratis untuk menghentikan aplikasi atau game layar penuh secara paksa(free tool to forcefully terminate a full-screen application or game) .
Posting ini akan menunjukkan kepada Anda cara menutup paksa Program yang tidak dapat dihentikan oleh Pengelola Tugas .(This post will show you how to force close a Program that Task Manager cannot terminate.)
Related posts
Task Manager crash pada startup di Windows 10
Cara Memeriksa, Lebih Rendah atau Increase CPU usage di Windows 10
Kill Multiple Processes atau Akhiri Beberapa Tugas di Windows 10
Cara Menampilkan Command Line di dalam Task Manager dari Windows 11/10
Cara menjaga Task Manager selalu di atas di Windows 10
AnVir Task Manager Free: alternatif untuk Windows Task Manager
7 alternatif yang lebih baik untuk Task Manager dari Windows
Cara Mengaktifkan atau Menonaktifkan Task Manager di Windows 10 dengan mudah
Change Task Manager Data Update speed di Windows 10
Cara mengelola akun pengguna yang masuk dengan Task Manager di Windows 10
7 cara untuk mengawasi kinerja sistem Anda dengan Pengelola Tugas
Kelola, mulai, hentikan, atau mulai ulang layanan Windows 10 dari Pengelola Tugas
Penghitung memori GPU process melaporkan nilai yang salah di Windows 10
Cara mengidentifikasi aplikasi Windows 10 yang memonopoli sumber daya sistem
Perbaiki 100% Disk Usage di Task Manager di Windows 10
Tidak dapat mengatur Process Priority di Task Manager dari Windows 10
Gunakan riwayat Aplikasi dari Pengelola Tugas untuk melihat konsumsi sumber daya aplikasi Anda
Cara Mengatur Ulang Task Manager ke Default di Windows 10
Analyze Wait Chain: Identify hung atau proses beku di Windows 10
Lihat detail tentang menjalankan proses dengan Pengelola Tugas Windows 10
