Cara menyesuaikan pesan kesalahan Access Denied pada Windows 10
Di Windows, setiap file memiliki izin pengguna(every file has user permission) , dan jika pengguna yang tidak memiliki akses ke file tersebut mendapat pesan Akses ditolak(Access denied) di Windows 10 . Pengguna mendapat pesan kesalahan umum, dan itu dapat disesuaikan oleh administrator sistem atau akun admin di komputer. Posting ini akan memandu Anda tentang bagaimana Anda dapat menyesuaikan pesan akses ditolak pada Windows 10 .
Kustomisasi(Customize Access Denied) pesan Akses Ditolak di Windows 10
Pesan akses ditolak standar tidak membantu karena mereka meminta untuk menghubungi administrator. Sebaliknya, Windows menawarkan kebijakan grup dan metode registri, yang dapat menambahkan arti, seperti mengizinkan pengguna untuk menambahkan pesan, pemilik folder email, admin server, dan sebagainya.
- Menggunakan Kebijakan Grup
- Menggunakan Editor Registri
Sebagai admin, pastikan untuk mengonfigurasinya dengan hati-hati, jadi semuanya masuk akal ketika admin atau pemilik file menerima email.
Menggunakan Kebijakan Grup
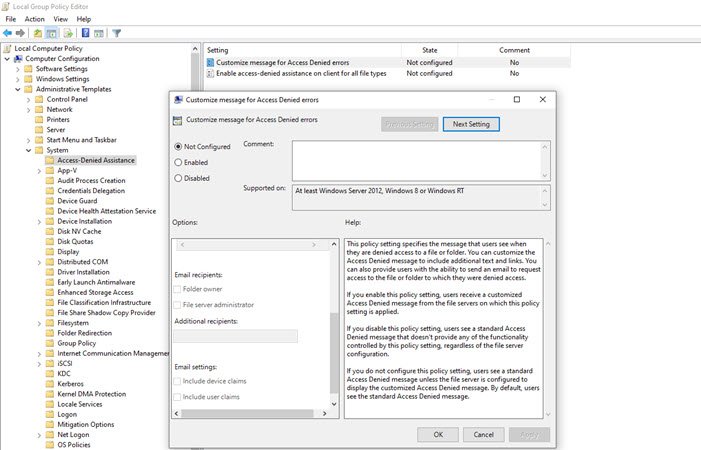
Buka Group Policy Editor dengan mengetik gpedit.msc di prompt Run (Win +R) dan tekan tombol Enter . Di konsol Kebijakan Grup(Group Policy) , navigasikan ke jalur yang disebutkan di bawah dan temukan kebijakan—Sesuaikan pesan untuk kesalahan Akses Ditolak .(Access Denied)
Computer Configuration\ Administrative Templates\ System\ Access-Denied Assistance
Klik dua kali untuk membuka, dan konfigurasikan yang berikut:
- Tampilkan pesan berikut kepada pengguna yang ditolak aksesnya
- Memungkinkan pengguna untuk meminta bantuan
- Tambahkan teks berikut di akhir email.
- Penerima email (pemilik folder dan administrator server file)
- Penerima tambahan
- Setelan email(Email) juga dapat mencakup klaim perangkat dan klaim pengguna.
- Anda juga dapat mencatat email di log aktivitas aplikasi dan layanan.
Menggunakan Editor Registri
Hal yang sama dapat dikonfigurasi pada komputer melalui Registry Editor . Metode ini berguna jika komputer tidak memiliki kebijakan grup atau rencana untuk menyebarkan ini melalui file registri komputer jaringan. Registry Hive memungkinkan Anda untuk terhubung ke Network Registry , dan di sanalah berguna.
- Buka Registry Editor dengan mengetik Regedit di prompt Run diikuti dengan menekan tombol Enter .
- Arahkan ke jalur berikut
Computer\HKEY_LOCAL_MACHINE\SOFTWARE\Policies\Microsoft\Windows\ADR\AccessDenied
- Klik kanan(Right-click) pada panel kanan, dan buat New > DWORD (32-bit Value ) dan beri nama Enabled
- Klik dua kali untuk mengedit DWORD yang Diaktifkan(Enabled DWORD) dan atur ke 1
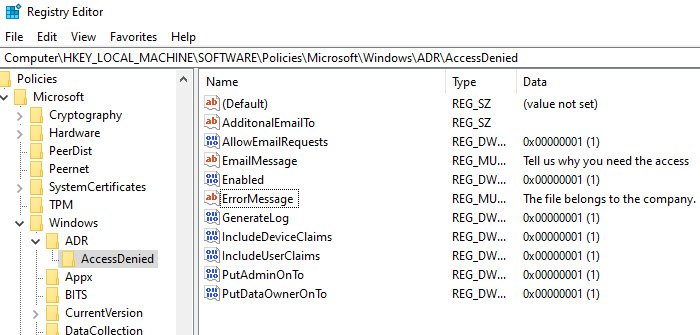
Selanjutnya, buat DWORD dan Strings berikut .
- AdditonalEmailTo — String – Kosong
- AllowEmailRequests — Dword -1
- EmailMessage — Multi-String –(Multi-String – Your) Pesan pribadi Anda
- Diaktifkan — Dword – 1
- ErrorMessage — Multi-String –(Multi-String – Your) Pesan pribadi Anda
- GenerateLog — Dword – 1
- IncludeDeviceClaims — Dword – 1
- SertakanUserClaims — Dword – 1
- PutAdminOnTo — Dword – 1
- PutDataOwnerOnTo — Dword – 1
Pastikan(Make) untuk mengatur nilainya sesuai dengan apa yang ditampilkan di tangkapan layar.
Anda dapat menyesuaikan detail untuk string seperti Pesan email , Pesan kesalahan(Error) , dan Email tambahan(Additional) .
Cara mudah untuk melakukannya adalah dengan mengaktifkan Kebijakan Grup(Group Policy) di komputer. Ini akan membuat kunci registri masing-masing, yang dapat Anda ekspor dan kemudian impor ke komputer lain.
Saya harap Anda dapat menyesuaikan pesan Akses(Access) ditolak di Windows 10
Related posts
ACCESS DENIED - Delegasi terbatas untuk CIFS gagal
DHCP Client Service memberikan Access Denied error di Windows 11/10
Fix Error 1005 Access Denied message saat mengunjungi situs web
Access Denied, Anda tidak memiliki izin untuk mengakses di server ini
Cara Access Denied Restricted Folder di Windows 10
Ubah latar belakang New Tab page di Google Chrome
Windows 10 Christmas Themes, Wallpapers, Tree, Screensavers, Snow
Cara Mengaktifkan atau Disable Windows 10 Pengaturan header design
Cara mengatur Live Wallpaper sebagai latar belakang Windows desktop
Rainmeter memungkinkan Anda menyesuaikan Windows desktop Anda dengan Widget & Skins
Fix Windows Installer Access Denied Error
Customize Folder Ikon, Change color, Add Emblems dengan CustomFolders
Change Background Color dari Text yang dipilih atau disorot di Windows 10
Buka Notepad sebagai Admin untuk Menghindari “Access is Denied”
Cara mematikan window border color di Windows 11
Change Colors Ukuran System Elements & Font di Windows 10
Cara Mengedit atau Mengubah System Information di Windows 10
Cara Menyesuaikan Microsoft Edge Browser baru di Windows 10
Bagaimana untuk menyesuaikan VLC Media Player interface
Cara Membuat Desktop Wallpaper Slideshow di Windows 10
