Batasi akses USB ke komputer Windows 10 dengan Ratool
Bayangkan(Imagine) Anda sedang bekerja, merasa lelah Anda meninggalkan meja Anda untuk mengambil secangkir kopi hanya untuk menyadari kembali data yang Anda rahasiakan tidak lagi dalam bentuk aslinya. Teman Anda telah mengakses semua informasi yang tersimpan di mesin Anda. Cukup(Quite) merepotkan, bukan?
Meskipun dapat membantu dalam kasus-kasus tertentu, mengunci seluruh komputer bukanlah pilihan yang tersisa ketika seseorang dengan pangkat lebih tinggi ada untuk memeriksa surat penting di mesin Anda. Nah, jika Anda tidak bisa mengatakan tidak, Anda setidaknya bisa mengonfigurasi beberapa batasan sebelumnya. Di sinilah Anda dapat menemukan Ratool berguna.
Batasi akses USB ke PC
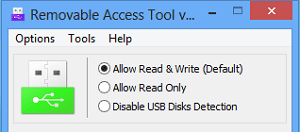
Ratool atau Removable Access Tool adalah (Tool)Aplikasi(Application) freeware portabel yang sangat mudah digunakan yang membantu seseorang melindungi data rahasianya agar tidak disalin oleh orang lain melalui USB . Saat Anda mengunduh dan menginstal aplikasi, Anda akan disajikan dengan antarmuka sederhana yang menawarkan opsi untuk menonaktifkan akses flash drive USB untuk sementara atau mengaksesnya dengan izin terbatas atau menonaktifkan akses sepenuhnya. Jadi, saat pertama kali meluncurkan aplikasi, Anda akan melihat 3 sakelar berbeda ini.
- Nonaktifkan Deteksi Disk USB(USB Disks Detection) . Pilihannya cukup jelas! Ini menonaktifkan penyimpanan USB / PenDrive ke pc Anda yaitu mencegah mesin Anda mengenali perangkat penyimpanan eksternal apa pun.
- Izinkan Baca(Allow Read) & Tulis(Write) . Opsi ini adalah opsi default dan menyediakan akses normal ke perangkat USB . Ini Mereset semuanya kembali ke Normal sehingga Penyimpanan USB(USB Storage) / Pen-drive Anda berfungsi seperti biasa.
- Izinkan(Allow Read) Hanya Baca. Opsi ini membatasi pengguna untuk menulis apa pun di perangkat USB tetapi memungkinkan mereka mengakses informasi apa pun yang tersimpan di dalamnya, jika diperlukan. Opsi ini sebagian besar dipilih ketika Anda tidak ingin file di komputer Anda disalin ke disk USB yang dicolokkan ke komputer Anda.
Ikon USB berubah warna sesuai opsi yang dipilih. Menjadi:(The USB icon changes its color as per the option chosen. It becomes:)
- Hijau(Green) – saat opsi default ( Izinkan Baca(Allow Read) & Tulis(Write) ) sedang digunakan.
- Kuning(Yellow) – Saat dalam mode Hanya Baca
- Merah(Red) – Saat dalam mode Nonaktifkan Deteksi Disk USB .(Disable USB Disks Detection)
Opsi lain yang mungkin berguna bagi Anda termasuk:(Other options you may find useful include:)
Kontrol Autorun Perangkat USB. (USB Device Autorun Control. )Ini membantu dalam menyelamatkan komputer Anda dari ancaman infeksi virus dengan menonaktifkan fungsi autorun Perangkat USB.
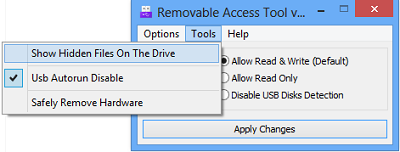
Tampilkan file tersembunyi di drive yang dipilih. (Show hidden files on the selected drive. )Tekan saja tombol untuk memeriksa apakah ada file tersembunyi di drive yang dipilih

Properti Kata Sandi. (Password Properties. )Ubah kata sandi untuk mengakses USB kapan saja untuk mencegah perubahan yang tidak sah.
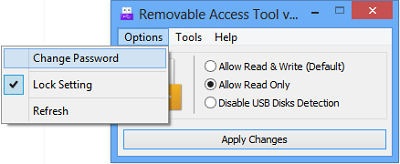
Cukup masukkan kata sandi baru dan tekan tombol 'Terapkan'.
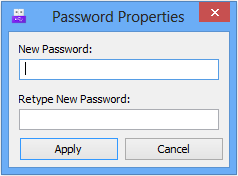
Unduh gratis Ratool
Anda dapat mengunduh Ratool gratis dari halaman(home page) berandanya .(home page.)
Cara menonaktifkan atau mengaktifkan Port USB(disable or enable USB Ports) di Windows 10 mungkin juga menarik bagi Anda.(How to disable or enable USB Ports in Windows 10 may also interest you.)
Related posts
Cara menonaktifkan kelas Removable Storage dan akses di Windows 10
Cara Menginstal Windows 10 dari DVD, ISO, atau USB
Cara menggunakan pemulihan Windows 10 USB drive
Enkripsi drive USB dengan BitLocker To Go di Windows 10
Cara menginstal Windows 11 & Windows 10 pada drive USB (Windows To Go)
Cara Menghapus Ponsel Anda dari Windows 10 (Telepon Link)
Cara Memeriksa Versi Windows 10, OS build, Edisi, atau Jenis
Pengaturan Windows Security di Windows 10
Security software blok UWP app dari pembukaan pada Windows 10
Cara Meng-upgrade dari Windows 10 ke Windows 11
Keylogger software gratis untuk Windows 10
6 cara untuk menambahkan pengguna lokal (non-Microsoft) ke Windows 10
Cara downgrade Windows 11 and roll kembali ke Windows 10
Cara Menambahkan Microsoft account ke Windows 10
Windows Update and Security settings di Windows 10
6 cara untuk mengubah akun ke Administrator dan kembali di Windows 10
Cara Menambahkan dan Menggunakan VPN di Windows 10 (Yang Perlu Anda Ketahui)
Get ransomware Perlindungan dengan folder access dikendalikan Windows 10
3 Cara untuk Membuat restore point di Windows 10
6 cara untuk masuk ke Windows 10
