Cara menyesuaikan Pengaturan Pengecekan Ejaan dan Tata Bahasa di Outlook
Ejaan dan Tata Bahasa(Spelling and Grammar) adalah fitur hebat untuk membuat perubahan pada teks Anda, dan tersedia di semua aplikasi Microsoft Office , seperti Word , Excel , PowerPoint , Publisher , dan Outlook . Ini memungkinkan pengguna untuk memperbaiki kesalahan ejaan dan pengucapan dalam dokumen Anda. Jenis saran yang ditampilkan ketika ada kesalahan adalah:
- Bila ada kesalahan ejaan ditandai dengan coretan merah.
- Apabila terdapat kesalahan tata bahasa, ditandai dengan garis bawah ganda berwarna biru.
- Apabila terdapat kesalahan penghalusan ditandai dengan garis bawah berwarna ungu.
(Customize Spelling)Sesuaikan Pengaturan (Settings)Ejaan & Tata Bahasa(Grammar) di Outlook
Buka Outlook .
Klik tab File .
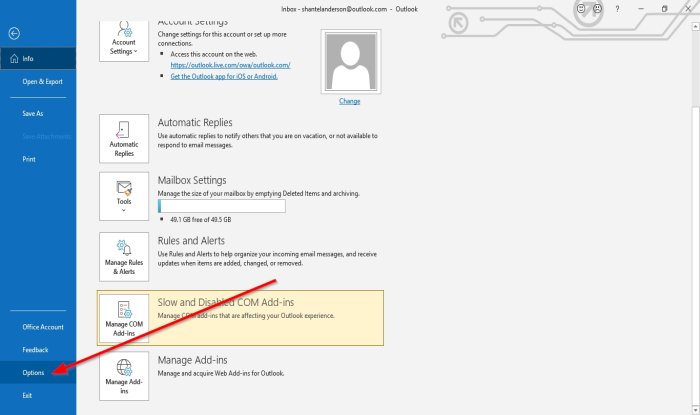
Pada Tampilan Backstage(Backstage View) , klik Opsi(Options) .
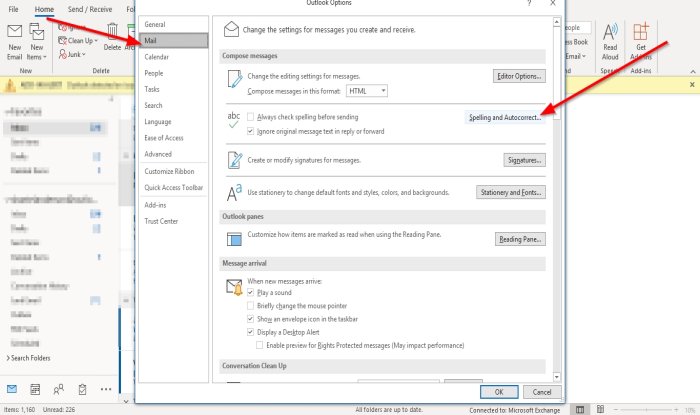
Kotak dialog Opsi Outlook akan muncul;(Outlook Options)
Di dalam kotak dialog Opsi Outlook(Outlook Options) , klik tab Surat .(Mail)
Pada halaman Mail di bagian Tulis Pesan(Compose Messages) , klik tombol Ejaan dan Koreksi(Spelling and Autocorrect) Otomatis di sebelah kanan.

Kotak dialog Opsi Editor akan muncul.(Editor Options)
Di dalam kotak dialog Opsi Editor , pada halaman (Editor Options)Proofing di bagian Saat mengoreksi ejaan di program Microsoft Office(When correcting spelling in Microsoft Office programs ) .
Anda dapat memilih opsi koreksi ejaan dan memilih kamus yang ingin Anda gunakan.
Anda dapat mengklik kotak centang Sarankan dari kamus utama saja atau klik tombol (Suggest from the main dictionary only )Kamus Khusus(Custom Dictionaries) untuk membuat kamus Anda.
Di bagian Saat mengoreksi ejaan di Outlook(When correcting spelling in Outlook) , Anda dapat memilih salah satu opsi tata bahasa atau pemeriksaan ejaan yang Anda inginkan.
Anda dapat memilihnya dengan mengklik kotak centang.
Anda juga dapat menyesuaikan kinerja Editor untuk Tata Bahasa dan Penyempurnaan(hecks Editor will perform for Grammar and Refinement) dengan memilih dari kotak daftar Gaya Tulis .(Write Style)
Anda dapat memilih untuk memilih Grammar and Refinement atau Grammar(Refinement or Grammar) .
Kotak dialog Pengaturan (Settings)Tata Bahasa(Grammar) akan muncul jika Anda memilih untuk mengklik tombol Pengaturan(Settings ) di sebelah kiri kotak daftar Gaya Tulis .(Write Style)

Di dalam kotak dialog Pengaturan Tata Bahasa(Grammar Settings) , Anda dapat memilih perintah mana yang Anda inginkan untuk dilakukan Tata Bahasa dan Penyempurnaan(Grammar and Refinement) atau Tata(Grammer ) Bahasa . Kemudian, klik OK .
Setelah Anda selesai menyesuaikan pengaturan ejaan dan tata bahasa di kotak dialog Opsi Editor , klik (Editor Options)OK .
Saya harap ini membantu; jika ada pertanyaan, silahkan komentar dibawah.
Sekarang baca(Now read) : Bagaimana menambahkan Tanggal Kedaluwarsa ke Email di Outlook(How to add Expiration Date to Emails in Outlook) .
Related posts
OutlookTools: Access Outlook Settings & Troubleshooting Tools dengan mudah
Outlook Calendar Checking Tool (CalCheck) melaporkan masalah dengan entri
Cara Mengatur Pengaturan IMAP Gmail Di Outlook
Cara Menampilkan Spelling and Grammar tool pada Quick Access Toolbar di Word
Gratis Spelling, Style, Grammar Checker Plugins & Software
Cara Menyimpan Email sebagai PDF di Gmail and Outlook
Cara Menambahkan RSS Feeds ke Outlook di Windows 10
Tidak dapat membuka Hyperlinks di Outlook email pada Windows 10
Autocomplete tidak berfungsi dengan benar di Outlook
Outlook Error 80041004 Menyinkronkan folder hierarchy Anda
Cara Menambahkan Outlook Smart Tile ke New Tab Page di Edge
Kami tidak dapat menjadwalkan kesalahan pertemuan - Kesalahan tim di Outlook
Cara Menginstal Outlook pada Web sebagai Progressive Web App
Outlook.com tidak menerima atau mengirim email
Cara meneruskan email atau menonaktifkan penerusan tidak sah di Outlook.com
Tidak dapat mengunduh lampiran dari Outlook Web App
Cara Memperbaiki Outlook Error 0X800408FC pada Windows 10
Cara Membuat & Mengatur ID custom domain email di Outlook
Cara mengoptimalkan aplikasi Outlook mobile untuk ponsel Anda
Stop Outlook dari secara otomatis menambahkan acara Calendar dari email
