Cara termudah untuk Menginstal File CAB di Windows 10
Cara termudah untuk Menginstal File CAB di Windows 10: (Easiest way to Install a CAB File in Windows 10: ) Ada skenario tertentu di mana Anda perlu menginstal pembaruan offline di Windows 10 , di mana Anda biasanya mengunduh pembaruan mandiri kumulatif untuk Windows 10 dan kemudian menggunakan command prompt untuk menginstal pembaruan. Tetapi jika Anda tidak terbiasa dengan prosesnya, jangan khawatir karena hari ini kita akan membahas cara menginstal file CAB di Windows 10 . Sekarang file kabinet adalah file dengan ekstensi . Ekstensi CAB(CAB) yang menyimpan file terkompresi di perpustakaan file. File Kabinet(Cabinet) sebelumnya dikenal sebagai file Diamond tetapi sekarang menjadi bagian dari sistem file Kabinet Windows .(Windows Cabinet)
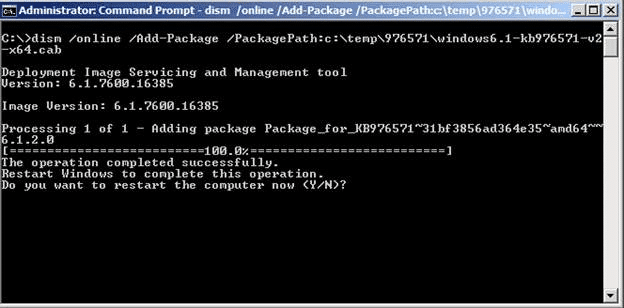
Biasanya, pembaruan Windows 10 didistribusikan ulang sebagai pembaruan mandiri dalam format arsip .cab yang mendukung kompresi data lossless dan sertifikat digital yang disematkan. Sekarang Anda dapat menggunakan alat DISM untuk menginstal pembaruan file .cab atau beberapa paket lain seperti bahasa, paket layanan. Jadi tanpa membuang waktu, mari kita lihat Cara Menginstal File CAB(CAB File) di Windows 10 menggunakan Command Prompt dengan bantuan tutorial yang tercantum di bawah ini.
Cara termudah untuk Menginstal File CAB di Windows 10(Easiest way to Install a CAB File in Windows 10)
Pastikan untuk membuat titik pemulihan(create a restore point) untuk berjaga-jaga jika terjadi kesalahan.
Metode 1: Instal File CAB di Windows 10 menggunakan Command Prompt(Method 1: Install a CAB File in Windows 10 using Command Prompt)
1.Pertama-tama, unduh File CAB dari sumbernya tergantung pada arsitektur OS Anda.(download the CAB File from the source depending upon your OS architecture.)
2.Copy file .CAB di desktop Anda kemudian pastikan untuk mencatat path lengkapnya.
3.Tekan Windows Key + X lalu pilih Command Prompt (Admin).

4. Ketik perintah berikut ke dalam cmd dan tekan Enter :
DISM /Online /Add-Package /PackagePath:”Full path of .cab file”
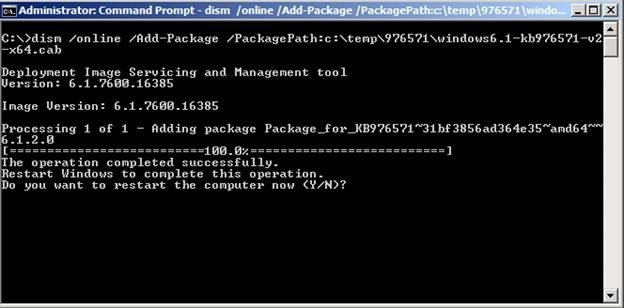
Catatan:(Note:) Ganti "Full path of .cab file" dengan path lengkap sebenarnya dari lokasi file .cab .
5. Setelah pembaruan berhasil diinstal, Anda akan diminta untuk me-restart komputer, cukup ketik Y dan tekan Enter.(just type Y and hit Enter.)
Ini adalah Cara Menginstal File CAB(CAB File) di Windows 10 menggunakan Command Prompt , tetapi jika Anda tidak dapat melakukannya, ikuti metode selanjutnya.
Metode 2: Instal File CAB di Windows 10 menggunakan Device Manager(Method 2: Install a CAB File in Windows 10 using Device Manager)
1.Pastikan untuk mengekstrak file CAB ke direktori menggunakan Winrar .
2.Tekan Windows Key + R lalu ketik “ devmgmt.msc ” dan tekan Enter untuk membuka Device Manager .

3.Sekarang tergantung pada jenis file driver ( Update ) yang telah Anda unduh misalnya, katakanlah driver Realtek Audio memperluas Pengontrol suara, video, dan game.(Sound, video and game controllers.)
4. Selanjutnya, klik kanan pada Realtek High Definition Audio(right-click on Realtek High Definition Audio) dan pilih Update Driver Software.

5.Kemudian klik “ Browse my computer for driver software “.

6.Klik “ Browse ” lalu arahkan ke folder tempat Anda mengekstrak file cab.
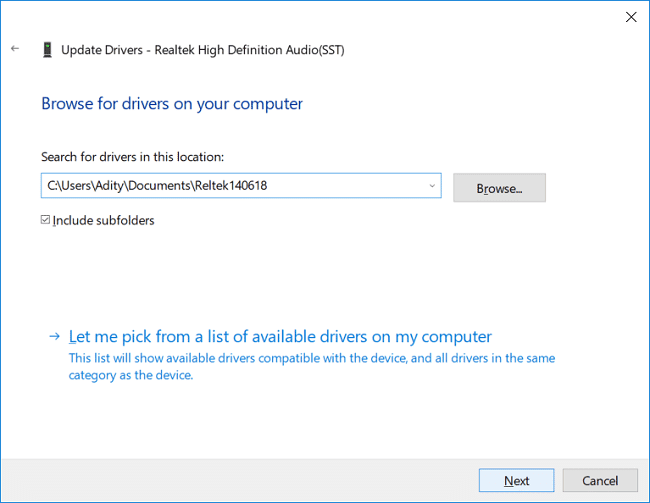
7.Pilih foldernya lalu klik Open . Instal driver dan klik Selesai.( Finish.)
8.Reboot PC Anda untuk menyimpan perubahan.
Direkomendasikan:(Recommended:)
- Cara Mengubah Jam Aktif untuk Pembaruan Windows 10(How To Change Active Hours for Windows 10 Update)
- Cara Mengaktifkan atau Menonaktifkan Kecerahan Adaptif di Windows 10(How to Enable or Disable Adaptive Brightness in Windows 10)
- Nonaktifkan Jam Aktif untuk Pembaruan Windows 10(Disable Active Hours for Windows 10 Update)
- Aktifkan atau Nonaktifkan Akun Administrator Bawaan di Windows 10(Enable or Disable Built-in Administrator Account in Windows 10)
Itu saja Anda telah berhasil mempelajari Cara Memasang File CAB di Windows 10(How to Install a CAB File in Windows 10) tetapi jika Anda masih memiliki pertanyaan tentang tutorial ini, silakan tanyakan di bagian komentar.
Related posts
Cara Hapus OneDrive dari Windows 10 File Explorer
Encrypt Files and Folders dengan Encrypting File System (EFS) di Windows 10
Cara Memulihkan NTBackup BKF File pada Windows 10
Restore TrustedInstaller sebagai File Owner di Windows 10
Cara Menampilkan File Extensions di Windows 10
Aktifkan atau Nonaktifkan Status Bar di File Explorer di Windows 10
Find Security Identifier (SID) dari User di Windows 10
Cara Menonaktifkan Windows 10 Firewall
Fix File Explorer Crashing Issue di Windows 10
Hide Items dari Control Panel di Windows 10
Perbaiki File Explorer Tidak Merespons di Windows 10
Defer Feature and Quality Updates di Windows 10
Cara Menghapus Instalan McAfee sepenuhnya dari Windows 10
Windows 10 File Explorer tidak merespons? 8 Ways untuk memperbaikinya!
Fix File Explorer tidak akan terbuka di Windows 10
Fix Black Desktop Background di Windows 10
Perbaiki Kesalahan Izin File Word di Windows 10
Cara Jalankan JAR Files di Windows 10
Fix Computer Wo BUKAN PERGI KE Sleep Mode DI Windows 10
Perbaiki Pencarian File Explorer Tidak Bekerja di Windows 10
