Privatezilla akan membantu Anda memeriksa dan mengubah Pengaturan Privasi Windows 10
Windows 10 memiliki pengaturan Privasi(Privacy) khusus , yang merinci hampir semua hal yang dapat diubah untuk memastikan data tidak ditransfer ke mana pun tanpa perhatian Anda. Windows 10 hadir dengan serangkaian pengaturan yang telah ditentukan sebelumnya yang dapat Anda ubah. Masalah dengan pengaturan Privasi (Privacy)Windows 10 adalah terlalu banyak langkah untuk mengelolanya. Di situlah aplikasi tweaker privasi(privacy tweaker apps) pihak ketiga seperti Privatezilla sebelumnya disebut Spydish masuk ke dalam gambar.
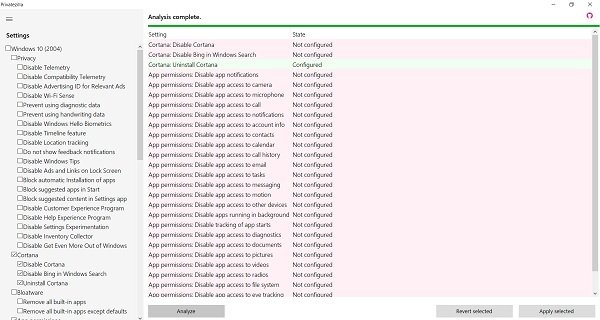
Spydish goes open source as Privatezilla!
Privatezilla membantu mengubah Pengaturan Privasi (Privacy)Windows 10
Privatezilla adalah aplikasi portabel yang menampilkan daftar semua Privasi(Privacy) Windows 10 yang tersedia dengan kata-kata sederhana. Itu sangat penting. Sebagian besar pengaturan privasi tidak mudah dipahami, dan jika Anda dapat membaca semuanya dalam bahasa yang dapat dimengerti, mengelolanya menjadi jauh lebih mudah.
Seperti Ultimate Windows Tweaker kami , aplikasi ini menampilkan Kebijakan (Policies)Privasi(Privacy) Windows 10 yang paling penting dan melakukan pemeriksaan cepat. Kebijakan aktif ditandai dengan status "Dikonfigurasi" seperti di Editor Kebijakan Grup. (Group Policy Editor.)Kebijakan Privasi(Privacy Policies) yang tidak dikonfigurasi adalah tampilan, dan pengguna dapat mengubah statusnya. Bagian terbaik dari aplikasi pihak ketiga ini adalah mudah digunakan dan tidak memiliki jargon yang membingungkan pengguna. Anda mencentang kebijakan untuk mengaktifkannya dan menghapus centang jika Anda ingin menonaktifkannya.
Setelah Anda meluncurkan aplikasi, ini akan menampilkan daftar kebijakan privasi penting di sisi kiri. Satu kanan, Anda mendapatkan akses ke tombol Analisis(Analyze) . Itu akan melalui semuanya, dan yang penting dan tidak dikonfigurasi akan ditampilkan. Yang dikonfigurasi ditandai dengan status hijau.
Pengaturan keamanan di sini dalam aplikasi ini ditempatkan di bawah kategori yang berbeda seperti Privasi(Privacy) , Cortana , Bloatware , Izin Aplikasi(App Permissions) , Pembaruan(Updates) , Permainan(Gaming) , Windows Defender , Microsoft Edge dan Keamanan(Security) . Anda dapat menonaktifkan salah satu pengaturan ini dengan satu klik dengan aplikasi ini.
Mari kita pelajari sedikit secara detail tentang kategori-kategori ini.
- Privasi-(Privacy-) Di bawah tab Privasi di (Privacy)PrivateZilla disebutkan pengaturan Telemetri(Telemetry) , ID Iklan(Advertising ID) , Sensor WiFi(WiFi Sense) , Penandaan lokasi , fitur (Location)Timeline , dan pemasangan otomatis aplikasi, dll.
- Tab Cortana(Cortana) menyertakan pengaturan untuk menonaktifkan/mencopot pemasangan Cortana dan Bing di Pencarian Windows(Windows Search)
- Tab Bloatware(Bloatware) memungkinkan Anda menghapus semua aplikasi bawaan.
- Tab izin aplikasi(App) memungkinkan Anda menyesuaikan apakah Anda ingin aplikasi mengakses kamera, mikrofon, kontak, kalender, dll atau tidak.
- Di bawah Pembaruan, Anda dapat menonaktifkan pembaruan paksa pada Windows
- Tab game memungkinkan Anda menonaktifkan fitur bilah game
- Tab Windows Defender adalah untuk menonaktifkan fitur SmartScreen untuk aplikasi.
- Dari tab Microsoft Edge , Anda dapat menonaktifkan browser (Microsoft Edge)Edge yang berjalan di latar belakang, dan menonaktifkan sinkronisasi dan pengisian otomatis, dll.
- Tab keamanan(Security) memungkinkan Anda menonaktifkan tombol pengungkapan kata sandi dan juga DRM di WMP .
Semua kategori ini pada dasarnya mencantumkan kebijakan Windows untuk mengaktifkan atau menonaktifkan fitur yang dapat melanggar keamanan dan privasi Anda dengan cara tertentu.
Pilih pengaturan dan klik tombol ANALISIS(ANALYZE) untuk mengetahui semua pengaturan yang dikonfigurasi pada PC Anda. Jika Anda ingin menonaktifkan pengaturan yang dipilih, klik Terapkan yang Dipilih(Apply Selected) . Jika Anda ingin kembali ke pengaturan default, klik tombol Kembalikan yang Dipilih(Revert Selected) dan selesai. Privatezilla secara keseluruhan membuat semuanya jauh lebih mudah dan lebih cepat. Anda dapat memeriksa semua pengaturan ini dan mengubahnya hanya dalam beberapa klik.
Privatezilla juga hadir dalam paket komunitas yang menawarkan fitur tambahan seperti penghapusan beberapa aplikasi pra-instal, melepas pin ubin Startmenu , mencopot pemasangan (Startmenu)OneDrive , menonaktifkan telemetri aplikasi pihak ketiga, penghapusan Windows Defender , dan templat otomatisasi baru.
Anda dapat mengunduhnya di sini.(here.)
Jika Anda ingin memahami lebih banyak tentang kebijakan privasi, arahkan mouse Anda ke atasnya, dan itu akan mengungkapkan lebih banyak detail tentangnya.
Tombol Kembalikan Kebijakan(Revert Policies) akan mengatur semuanya ke default yaitu, pengaturan dengan Windows yang dikirimkan. Terakhir, jika Anda membuat perubahan menggunakan kotak centang di sisi kiri, gunakan tombol Terapkan(Apply) kebijakan untuk mengonfirmasi.
Berikut adalah daftar status yang ditawarkan aplikasi:
- Analisis Menentukan(Analyze Determines) kebijakan dan pengaturan mana yang diaktifkan dan dikonfigurasi pada sistem Anda atau tidak. TIDAK ADA perubahan sistem yang dilakukan!
- Terapkan(Apply) kebijakan: Ini akan mengaktifkan semua kebijakan yang dipilih.
- Kembalikan kebijakan: Ini akan mengembalikan kebijakan Windows 10 default.
- Status > Dikonfigurasi: Ini menunjukkan privasi Anda dilindungi.
- Status > Not Configured: Ini menunjukkan bahwa pengaturan Windows 10(Windows 10 settings) sudah ada.
Privatezilla kompatibel dengan semua versi Windows 10 dan benar-benar membantu Anda meningkatkan pengaturan privasi di PC Anda. Hanya peringatan kecil bahwa Anda mungkin akhirnya menonaktifkan beberapa aplikasi atau fitur di PC Anda jika Anda seorang pemula. Jika Anda mencari aplikasi kebijakan privasi yang ringan, Privatezilla mendapat skor sangat tinggi, kebijakannya mudah dipahami, Anda dapat dengan cepat mengembalikan perubahan, dan bahkan mengatur kembali ke default.
Unduh dari GitHub . Selalu merupakan ide bagus untuk membuat titik pemulihan sistem terlebih dahulu!
Terkait: (Related:) Ubah Pengaturan Privasi Windows 10 dan lindungi privasi Anda.
Related posts
SRWare Iron adalah Secure, Browser Sadar Privacy untuk Windows 10
W10Privacy memungkinkan Anda mematikan pengaturan Windows 10 Privacy
Nonaktifkan Telemetry & Data Collection di Windows 10 menggunakan Task Scheduler
PrivateWin10 adalah Windows 10 Privacy Tool canggih
Win.Privacy Privacy Tool untuk Windows 10
Cara membuka file .aspx pada komputer Windows 10
Apa itu Paket Media di Windows 10
PC ini tidak dapat ditingkatkan ke Windows 10 karena spasi Parity Storage
Best gratis Mountain Sports game untuk Windows 10 PC
Fix Fast Battery drain pada Windows 10 menggunakan grafis Hybrid
Nonaktifkan Data Collection di Windows 10 (Protect Your Privacy)
Panjang Path Fixer tool akan memperbaiki kesalahan panjang Path Too di Windows 10
Cara Menampilkan Global Hotkeys list di Windows 10
Hide or Show Windows Ink Workspace Button pada Taskbar di Windows 10
Ashampoo WinOptimizer adalah perangkat lunak gratis untuk mengoptimalkan Windows 10
Apa proses SPLWOW64.EXE di Windows 10 dan dapatkah saya menonaktifkannya?
PicsArt menawarkan Custom Stickers & Exclusive 3D Editing pada Windows 10
Hide Toolbars option di Taskbar Context Menu di Windows 10
Perangkat lunak gratis untuk memonitor System Performance & Resources di Windows 10
Create Notes sederhana dengan PeperNote untuk Windows 10
