Bagaimana mengubah Direktori di CMD pada Windows 11/10
Windows Command Prompt adalah alat bawaan yang memungkinkan Anda menjalankan program menggunakan opsi baris perintah. Dengan menggunakan perintah, Anda dapat melakukan banyak hal secara instan di komputer Windows Anda seperti memecahkan masalah dan memperbaiki beberapa jenis masalah yang menantang, berpindah atau mengubah direktori, dan banyak lagi.
Sebagai pengguna Windows , Anda harus terbiasa dengan perintah dasar(basic commands) dan penggunaan (usage)Command Prompt . Dalam panduan ini, kami akan menunjukkan cara mengubah direktori di Command Prompt pada Windows 11/10 .
Bagaimana mengubah Direktori di CMD
Jika Anda ingin mengubah direktori di Command Prompt , Anda memiliki tiga opsi:
- Gunakan(Use Dir) perintah Dir dan CD untuk mengubah direktori
- Gunakan metode Seret dan Jatuhkan
- Menggunakan tombol Tab.
1] Menggunakan perintah DIR dan CD
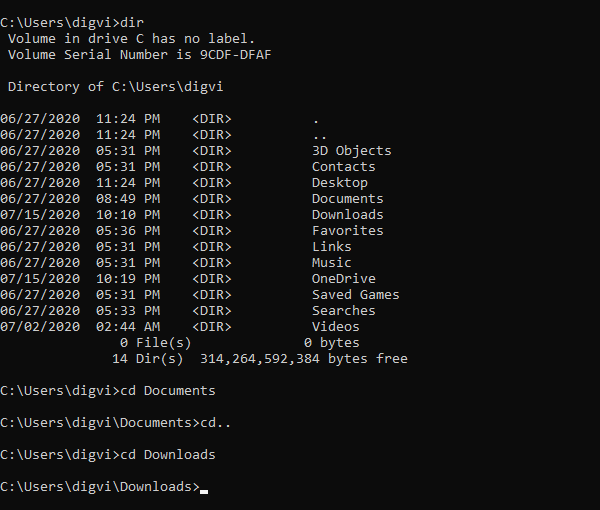
Untuk memulai, buka pencarian Windows menggunakan pintasan keyboard Win+Q
Di area teks, ketik cmd lalu pilih Command Prompt dari daftar hasil.
Setelah Anda membuka command prompt , ketik perintah dir untuk melihat daftar semua subdirektori di folder saat ini.
Pada tangkapan layar di atas, Anda dapat melihat daftar semua direktori yang tersedia di folder saya bernama "digvi" .
Sekarang misalkan Anda ingin mengubah direktori saat ini dengan folder Documents dari daftar.
Untuk melakukannya, ketik cd diikuti dengan spasi, ketik Documents lalu tekan Enter-
cd Documents
Jika Anda merasa berada di direktori yang salah dan ingin mengubah direktori, maka Anda harus mundur satu level terlebih dahulu.
Untuk melakukannya, ketik perintah di bawah ini dan tekan Enter:
cd ..
Setelah kembali, ketik cd diikuti dengan spasi lalu ketik nama direktori baru yang ingin Anda ubah.
cd space <directory name>
Pastikan(Make) untuk menghapus tanda kurung dari baris perintah di atas dan kemudian tekan tombol Enter .
Untuk referensi, Anda dapat melihat gambar di atas, di mana saya telah mengubah direktori Documents menjadi direktori Unduhan(Downloads) .
Setelah Anda mengubah nama direktori, ketik lagi dir untuk melihat isi direktori.
Baca(Read) : Cara Menghapus File dan Folder Menggunakan Command Prompt .
2] Menggunakan Seret dan Lepas
Jika folder yang harus Anda ubah ada di layar komputer Anda, gunakan metode seret dan lepas untuk mencerminkan nama jalur folder.
Baca(Read) : Cara membuka Command Prompt dalam sebuah folder(Ways to open Command Prompt in a folder) .
3] Menggunakan tombol Tab
Selain itu, Anda dapat menggunakan tombol Tab untuk mengetik nama direktori dengan cepat.
Untuk melakukannya, ketik cd > space > the first few letters directory name , lalu tekan tombol tab.
Semoga ini membantu!
Related posts
Cara Menghapus Instalasi Program Menggunakan Command Prompt di Windows 10
Create Local Administrator Account pada Windows 10 menggunakan CMD
Command Prompt Tips Dasar untuk Windows 10
Daftar CMD or Command Prompt keyboard shortcuts di Windows 11/10
Cara menjalankan Command Prompt sebagai Administrator di Windows 11/10
Microsoft Edge Browser Tips and Tricks untuk Windows 10
Mail and Calendar app freezes, crash atau tidak bekerja di Windows 11/10
Apa itu PLS file? Bagaimana cara membuat PLS file di Windows 11/10?
Microsoft Intune tidak menyinkronkan? Force Intune untuk disinkronkan di Windows 11/10
Cara menukar drive hard disk di Windows 10 dengan Hot Swap
Cara untuk memperbaiki Disk Signature Collision problem di Windows 10
Apa itu Windows.edb file di Windows 10
Best Gratis ISO Mounter software untuk Windows 10
Apa PPS file sebuah? Bagaimana mengkonversi PPS untuk PDF di Windows 11/10?
Cara Membuka System Properties di Windows 10 Control Panel
Cara Mengubah Directory di CMD pada Windows 10
Fix Windows 10 Black Screen masalah Death; Stuck pada Black Screen
Bagaimana untuk memetakan Network Drive atau menambahkan FTP Drive di Windows 11/10
Cara Mencadangkan, Move, atau Delete PageFile.sys pada Shutdown di Windows 10
Set Notepad++ AS default editor untuk file .xml di Windows 11/10
