Masalah Google Chrome dan masalah dengan Windows 10
Browser Google Chrome(Google Chrome) menggabungkan desain minimal dengan teknologi canggih yang membuat penjelajahan lebih cepat, lebih aman, dan lebih mudah. Meskipun pengalamannya luar biasa, mungkin ada beberapa masalah yang mungkin muncul saat menggunakan Chrome . Posting ini membahas beberapa masalah yang mungkin Anda hadapi saat menggunakan browser Chrome di (Chrome)Windows 10/8/7 , dan cara untuk menyelesaikan masalah tersebut.
(Google Chrome)Masalah dan solusi Google Chrome
Dalam kebanyakan kasus, mengatur ulang pengaturan browser Chrome ke default(resetting Chrome browser settings to default) dapat membantu Anda, tetapi jika tidak, lihat solusi ini untuk masalah Chrome tertentu .
1] Layar Sentuh(Touch Screen) Tidak Berfungsi saat menggunakan Chrome
Untuk beberapa pengguna tablet, setelah peningkatan ke Windows 10 , layar sentuh berhenti berfungsi di Chrome . Ini berfungsi dengan baik di browser stok Windows , tetapi masalahnya tetap ada dengan (Windows)Chrome di Windows 10 . Cukup(Pretty) aneh, karena, layar sentuh berfungsi dengan baik selama sekitar minggu pertama setelah memutakhirkan ke Windows 10 , tetapi gagal merespons beberapa hari kemudian. Untuk mengatasi masalah ini,
Buka halaman chrome chrome://flags
Cari bendera Aktifkan Acara Sentuh .(Enable Touch Events)
Pilih Aktifkan(Enable) dari daftar drop-down.
Mulai ulang Chrome.
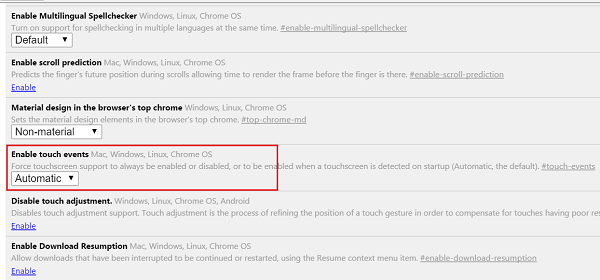
2] Chrome tidak memulai, setelah Windows 10 Upgrade
Penyebab utama masalah ini adalah file yang tidak dihapus selama peningkatan atau penginstalan ulang. Jadi, pertama-tama, hapus instalan Chrome dan kemudian hapus semua sampah sisa menggunakan utilitas pembersih sampah gratis seperti CCleaner dan instal Google Chrome lagi.
TIPS(TIP) : Plugin Diagnostik Konektivitas Chrome(Chrome Connectivity Diagnostics Plugin) dari Google dapat membantu Anda menguji Koneksi Jaringan(Network Connection) Anda .
3] Google Chrome berjalan lambat
Jika browser Chrome berjalan lambat untuk Anda, nonaktifkan Akselerasi Perangkat Keras(Hardware Acceleration) dan lihat apakah itu membantu. Menonaktifkan fitur Akselerasi Perangkat Keras(Hardware Acceleration feature) dapat memperbaiki situasi. Berikut cara menonaktifkan Akselerasi Perangkat Keras(Hardware Acceleration) di Chrome :
Pergi ke pengaturan.
Klik Tampilkan Pengaturan Lanjutan.
Di bawah Sistem, hapus " Gunakan akselerasi perangkat keras saat tersedia(Use hardware acceleration when available) ".
Mulai ulang Chrome.

Panduan visual tentang cara Mempercepat Google Chrome ini mungkin menarik bagi Anda.
4] Perubahan font di (Font)Chrome setelah memutakhirkan ke Windows 10
Jika font aneh mulai muncul di halaman web setelah pemutakhiran Windows 10 , coba ini!
Buka halaman chrome://flags .
Aktifkan bendera Nonaktifkan DirectWrite .(Disable DirectWrite)
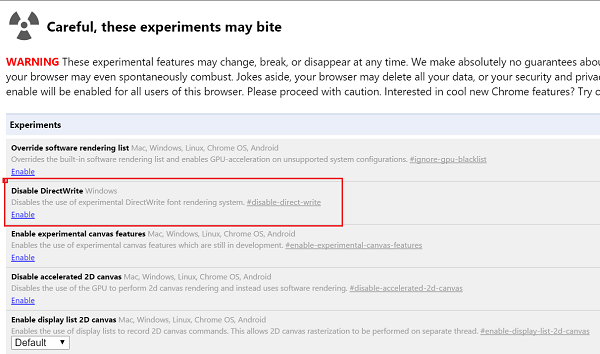
Mulai ulang Chrome.
See this post if Google Chrome is Freezing or Crashing, and this one if you often see a Aw, Snap! error message in Google Chrome browser.
Related posts
Cara Nonaktifkan atau Aktifkan Dark Mode di Google Chrome pada Windows 10
Google Chrome membeku atau menabrak komputer Windows 10
Cara memulai dan menggunakan Google Chrome di Application Mode pada Windows 10
Di mana cookie disimpan di Windows 10 untuk semua browser utama?
Bagaimana untuk pin situs ke taskbar atau Start Menu di Windows 10
Cara Menginstal Progressive Web Apps di Chrome pada Windows 10
Download Google Chrome Offline Installer setup untuk Windows 10 PC
Back Up And Restore Bookmark Anda di Google Chrome
Cara Memperbesar dan memperkecil di web browser Anda
Fix Keyboard Tidak Bekerja di Google Chrome pada Windows 10
Cara mengimpor kata sandi dari Chrome ke Firefox di Windows 10
Google Chrome vs Firefox Quantum untuk Windows 10
Cara Block and Unblock A Website pada Google Chrome
Nonaktifkan Profile Manager di Google Chrome pada Windows 10
Google Chrome tidak merespons? Berikut adalah 8 Ways untuk memperbaikinya!
Put Chrome & browser lain di layar penuh (Edge, Firefox, dan Opera)
Tentang InPrivate and Incognito. Apa private browsing? Which browser adalah yang terbaik?
Cara Menghentikan Chrome Dari Meminta Untuk Menyimpan Kata Sandi
Cara Mengubah search engine pada Chrome untuk Windows, MacOS, Android, dan iOS
Cara Menghapus Kotak Hitam di Chrome browser di Windows 10
