Cara membuat tab Microsoft Teams menggunakan file yang diunggah
Ada berbagai cara di mana pengguna dapat bekerja secara kolaboratif di Microsoft Teams . Layanan ini menawarkan lebih banyak fleksibilitas saat bekerja dengan file. Misalnya, Pemilik(Owners) dan anggota tim dapat menambahkan tab ke saluran atau obrolan pribadi untuk membantu mengintegrasikan layanan cloud mereka. Demikian pula, mereka juga dapat mengubah file menjadi tab Microsoft Teams . Lihat langkah-langkah yang tercantum di bawah ini untuk mengonversi file menjadi tab Microsoft Teams .
Konversikan (Convert)File yang diunggah di Microsoft Teams ke Microsoft Teams Tab
Tab baru(New) dapat dibuat di Microsoft Teams untuk membantu pengguna dengan mudah mengakses dan mengelola data yang mereka butuhkan atau paling sering berinteraksi. Untuk ini-
- Buat saluran standar
- Unggah file ( Excel , PowerPoint , Word atau PDF )
- Buat tab Microsoft Teams
Tab Microsoft Teams adalah ruang bagi anggota Tim untuk mengunggah, mengunduh, dan berbagi file dengan anggota lain. Mengonversi file menjadi tab memungkinkan anggota mengakses, mengedit, dan berkolaborasi dengan mudah.
1] Buat saluran standar(1] Create a standard channel)
Untuk membuat saluran standar. Temukan nama tim dan klik ' Opsi lainnya(More options) '.
Kemudian, pilih ' Tambahkan saluran(Add channel) '. Atau, Anda juga dapat memilih ' Kelola tim(Manage team) ', dan tambahkan saluran di tab Saluran .(Channels)

[Sumber gambar – Microsoft.com]
Anda akan menemukan bahwa dengan setiap saluran baru, dua tab disediakan secara default:
- Percakapan
- File
Sementara untuk setiap obrolan pribadi, empat tab ditawarkan, secara default:
- Percakapan
- File
- Organisasi
- Aktivitas
Jika diperlukan, pemilik dan anggota tim dapat menambahkan lebih banyak tab ke saluran atau obrolan dengan mengklik tombol ' Tambahkan tab(Add a tab) ' (terlihat sebagai tanda +) di bagian atas saluran atau obrolan.
2] Unggah file(2] Upload a file)

Setelah Anda selesai dengan langkah-langkah yang disebutkan di atas, unggah file untuk diubah menjadi tab. Anda dapat mengunggah file Excel , PowerPoint , Word atau PDF .
3] Buat Tab Tim Microsoft(3] Create a Microsoft Teams Tab)
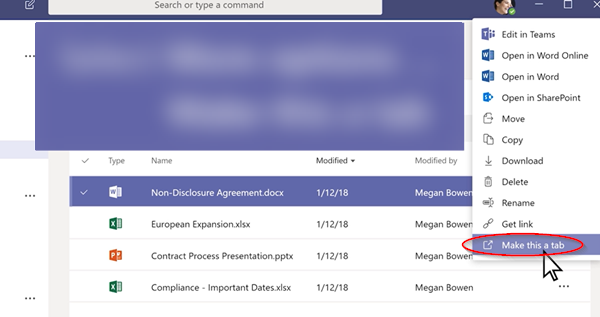
Sekarang, untuk mengubah file yang diunggah menjadi tab Microsoft Teams , pilih opsi 'Lainnya' (terlihat sebagai 3 titik horizontal) dan dari daftar opsi yang ditampilkan, pilih opsi ' Jadikan ini tab(Make this a tab) '.
Setelah selesai, file akan langsung ditambahkan sebagai tab Microsoft Teams .
Demikian pula, Anda dapat menambahkan situs web. Namun, URL harus dimulai dengan awalan https. Persyaratan memastikan informasi yang dipertukarkan tetap aman.
Semoga ini membantu.(Hope this helps.)
Related posts
Cara Menambahkan Zoom ke Microsoft Teams
Cara Memasang Microsoft Teams pada Linux and macOS
Cara Puji seseorang di Microsoft Teams pada pekerjaan mereka dilakukan dengan baik
Anda kehilangan, minta admin Anda untuk mengaktifkan Microsoft Teams
Turn Off Read Receipts di Microsoft Teams untuk anggota tim
Bagaimana Microsoft Teams trek aktivitas Anda dan bagaimana untuk menghentikannya
Microphone Tidak Bekerja di Microsoft Teams pada Windows 10
Cara Membuat Kanban Board di Microsoft Teams
Microsoft Teams untuk memungkinkan pengguna untuk bergabung dengan pertemuan dengan dua monitor
Microsoft Teams tidak memperbarui secara otomatis
Cara Membagikan Protected File di Microsoft Teams
Video sharing dinonaktifkan oleh administrator di Microsoft Teams
Perbaikan: Microsoft Teams Tidak dapat memuat atau mengirim gambar dalam obrolan
Change User Roles, Permissions and Capabilities di Microsoft Teams
Productivity apps terbaik untuk Microsoft Teams
Cara Memulihkan Teams and Channels Dihapus di Microsoft Teams
Doh! Ada yang salah kesalahan di Microsoft Teams
Cara mengunci rapat di Microsoft Teams
Cara Mengaktifkan Noise Cancellation di Microsoft Teams
Cara Mengubah Theme di Microsoft Teams pada Windows 11
