Perangkat ini tidak dapat menemukan cukup sumber daya gratis yang dapat digunakan (Kode 12)
Jika Anda melihat Kode kesalahan 12, Perangkat ini tidak dapat menemukan cukup sumber daya gratis yang dapat digunakan(Error code 12, This device cannot find enough free resources that it can use) di Pengelola Perangkat(Device Manager) Anda , berarti perangkat yang ingin Anda gunakan tidak dapat menemukan sumber daya gratis yang cukup untuk beroperasi. Pesan kesalahan lengkap juga akan menyertakan saran untuk menghapus atau menonaktifkan salah satu perangkat lain di sistem Windows 10 . Dalam posting ini, kami akan membagikan bagaimana Anda dapat mengatasi Kode Kesalahan Pengelola Perangkat(Device Manager Error Code) ini .
Kode 12(Code 12) : Perangkat ini tidak dapat menemukan cukup sumber daya gratis yang dapat digunakan
Jika ini terjadi, berarti ada lebih dari satu perangkat yang mencoba menggunakan port I/O yang sama. Buka pengelola perangkat dan lihat apakah ada tanda seru berwarna kuning di sebelah item apa pun. Anda ingin menemukan perangkat yang menyebabkan konflik I/O. Ini biasanya terjadi ketika Anda baru saja menginstal perangkat keras atau perangkat lunak yang mungkin telah mengubah konfigurasi Anda. Jika demikian, Anda juga dapat mencoba mencopot pemasangan perangkat keras/lunak atau bahkan memutar kembali ke versi Windows sebelumnya .
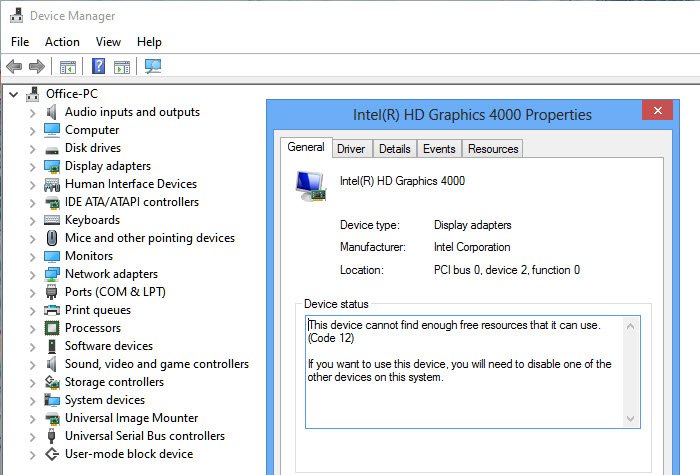
Sumber daya dapat berupa jenis apa pun. Ini bisa seperti ketika perangkat diberi port I/O yang sama atau saluran DMA yang sama , atau interupsi yang sama. Berikut adalah beberapa cara untuk mengatasi kesalahan ini.
1] Ikuti Resolusi yang Disarankan
Biasanya, resolusi ditawarkan oleh Windows tepat di sebelah pesan kesalahan. Jika cukup sederhana, Anda dapat mengikutinya dan menyelesaikan masalahnya. Seperti yang Anda lihat pada gambar di atas, salah satu perangkat lain yang mungkin baru saja Anda instal bertentangan dengan yang sudah ada. Untuk melepasnya dan mengganti slot hardware pada motherboard.
2] Pemecah Masalah Perangkat (Troubleshooter)Keras(Hardware) dan Perangkat(Devices)
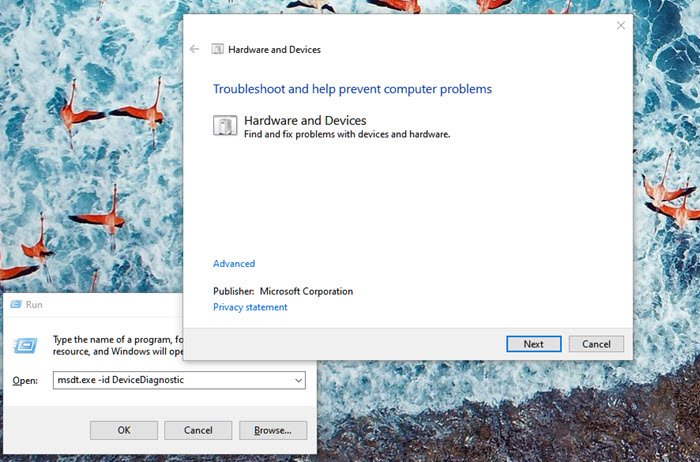
- Buka Jalankan prompt (Menang + R)
- Ketik
msdt.exe -id DeviceDiagnosticdan tekan tombol Enter - Selanjutnya, ikuti wizard untuk memeriksa apakah masalah dapat diselesaikan
3] Perbarui (Update)Driver(Device Driver) Perangkat melalui Pengelola Perangkat(Device Manager)
Jika ada konflik karena driver, maka Anda dapat mengklik kanan pada perangkat yang dimaksud dan memeriksa apakah ada pembaruan driver yang tersedia. (driver update available.)Jika Anda yakin dengan perangkat fisiknya, Anda juga dapat mencoba mencari pembaruan di situs web OEM(OEMs) .
4] Copot Perangkat(Device) yang menyebabkan masalah
Buka Device Manager untuk menemukan perangkat dengan tanda seru berwarna kuning. Klik kanan padanya, dan pilih untuk mencopot pemasangan. Nyalakan kembali komputer, dan biarkan OS menemukan perangkat keras lagi, dan alokasikan sumber daya.
5] Alokasikan Sumber Daya dari BIOS
- Jika tidak ada resolusi, maka Anda harus masuk ke BIOS . Biasanya, restart diikuti dengan menekan tombol F2 atau DEL akan membawa Anda ke dalamnya.
- Setelah berada di BIOS , Anda perlu mengalokasikan sumber daya yang cukup untuk perangkat itu. Misalnya, jika BIOS tidak mengalokasikan interupsi ke pengontrol USB karena tabel spesifikasi multiprosesor ( MPS ) yang tidak valid, Anda perlu mengubahnya dari BIOS.
Perhatikan bahwa ini membutuhkan seseorang dengan pemahaman yang jelas tentang apa yang Anda coba ubah di BIOS . Juga, BIOS harus menawarkan fitur ini.
Saya harap posnya mudah diikuti, dan Anda dapat menyelesaikan "Kode 12. Perangkat ini tidak dapat menemukan sumber daya gratis yang cukup sehingga dapat menggunakan kesalahan di Windows 10. "
Related posts
Perangkat ini sedang menunggu di perangkat lain (Code 51)
Find, download and install Drivers untuk Unknown Devices atau Hardware
Biometric hilang atau uninstall Biometric device menggunakan Device Manager
Fix Touchpad error Perangkat ini tidak dapat memulai (Code 10) pada Windows 11/10
Fix Error Code 19, Windows tidak dapat memulai hardware device ini
Windows tidak dapat memverifikasi tanda tangan digital (Code 52)
Cara Memulihkan Folder yang Dihapus di Perangkat Android
Cara Mengaktifkan atau Menonaktifkan input Tablet PC touch di Windows 10
Top 10 Gagal Electronic Gadgets and Devices (Wearable)
Microsoft Usbccid smartcard Reader (WUDF) tidak berfungsi di Windows 10
Cara Melihat Bluetooth Devices Battery Level pada Android
Apa itu Microsoft RRAS Root Enumerator?
Cara menonaktifkan Clipboard Sync Across Devices di Windows 10
Perbaiki Windows 10 Tidak Ada Perangkat Audio yang Dipasang
Biarkan komputer mematikan perangkat ini untuk menghemat daya abu-abu
Cara Memperbaiki iCUE Tidak Mendeteksi Perangkat (Mesin Utilitas Corsair)
Perbaiki Perangkat Pencitraan yang Hilang Dari Pengelola Perangkat
Check or Detect Fake Storage Devices menggunakan alat gratis ini
Perbaiki USB OTG Tidak Bekerja Pada Perangkat Android
Cara Menggunakan Perangkat Cerdas untuk Melindungi Rumah Anda
