Cara melihat konten cache DNS di Windows 11/10
Dalam posting ini, kami akan menunjukkan cara melihat konten cache DNS di (DNS)Windows 11/10 . Cache DNS(DNS) mengacu pada penyimpanan sementara informasi tentang pencarian DNS sebelumnya pada OS mesin atau browser web.
Cara melihat konten cache DNS
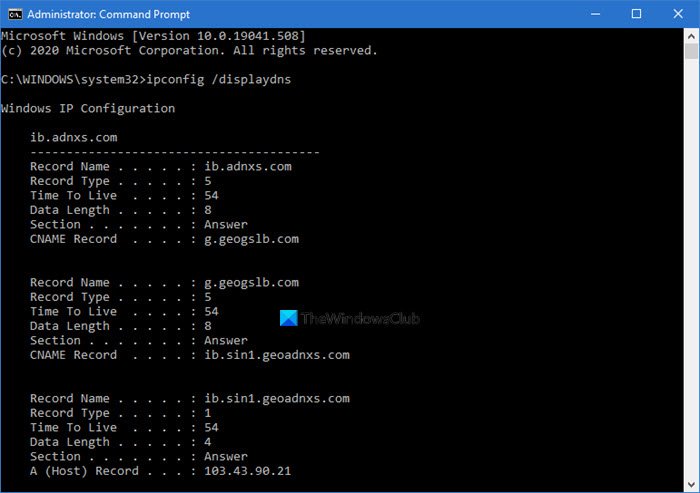
Cache DNS berisi daftar nama server jarak jauh dan alamat IP (jika ada) yang sesuai dengannya. Entri dalam cache ini berasal dari pencarian DNS yang terjadi saat mencoba mengunjungi situs Web , bernama server FTP , dan host jarak jauh lainnya. Windows menggunakan cache ini untuk meningkatkan kinerja aplikasi berbasis Web .
Menggunakan Command Prompt
Untuk melihat konten cache DNC , jalankan perintah berikut dalam CMD yang ditinggikan:
ipconfig /displaydns
Hasilnya akan ditampilkan.
- Nama rekaman(Record name) adalah nama yang Anda minta DNS untuk, dan catatan milik nama itu.
- Jenis rekaman(Record type) adalah jenis yang ditampilkan sebagai nomor atau nama. Dalam protokol DNS , masing-masing memiliki nomor.
- Time To Live adalah waktu dalam detik setelah entri cache harus kedaluwarsa.
- Panjang Data(Data Length) adalah panjang dalam byte, misalnya- Alamat IPv4 adalah 4 byte; IPv6 adalah 16 byte.
- Bagian(Section) dari balasan DNS adalah jawaban sebenarnya untuk kueri,
- Tambahan(Additional) berisi informasi yang kemungkinan akan dibutuhkan untuk menemukan jawaban yang sebenarnya.
- CNAME adalah nama kanonik.
Jika Anda ingin mengekspor hasilnya, Anda dapat menggunakan perintah ipconfig /displaydns > dnscachecontents.txtuntuk menyimpan output dalam dokumen teks dnscachecontents.txt .
Menggunakan PowerShell

Jika Anda ingin mendapatkan informasi yang sama seperti kumpulan objek catatan DNS yang dapat dengan mudah diekspor atau disimpan dalam database, jalankan cmdlet berikut di PowerShell :
Get-DnsClientCache
Perintah ini akan mencantumkan informasi Bantuan(Help) :
Help Get-DnsClientCache -full
Cara menghapus cache DNS
Anda dapat menggunakan perintah untuk menyiram DNS Cache(flush DNS Cache) di command prompt:
ipconfig /flushdns
FixWin freeware kami untuk Windows(FixWin for Windows) , memungkinkan Anda membersihkan cache DNS , dll., dengan sekali klik.(DNS)
Matikan atau Nyalakan Cache DNS
Untuk mematikan caching DNS untuk sesi tertentu, ketik net stop dnscache dan tekan Enter.
Untuk mengaktifkan caching DNS, ketik net start dnscache dan tekan Enter.
Tentu saja, ketika Anda me-restart komputer, cache DNC akan, bagaimanapun, dihidupkan.(Of course, when you restart the computer, the DNC caching will, in any case, be turned on.)
Nonaktifkan Cache DNS
Jika karena alasan tertentu Anda ingin menonaktifkan caching DNS , ketik services di Start search dan tekan Enter untuk membuka Services Manager . Di sini temukan layanan Klien DNS(DNS Client) .
The DNS Client service (dnscache) caches Domain Name System (DNS) names and registers the full computer name for this computer. If the service is stopped, DNS names will continue to be resolved. However, the results of DNS name queries will not be cached and the computer’s name will not be registered. If the service is disabled, any services that explicitly depend on it will fail to start.
Klik dua kali untuk membuka kotak Properties -nya. (Properties)Di sini ubah jenis startup-nya dari Manual ke Disabled . Jika Anda menonaktifkan layanan Klien(DNS Client) DNS , Pencarian DNS(DNS Lookups) mungkin memerlukan waktu lebih lama.
Sumber daya ini mungkin juga menarik bagi Anda:(These resources may also interest you:)
- Cara mengubah pengaturan DNS di Windows(How to change DNS settings in Windows)
- Kelola kecepatan penelusuran web dengan mengubah pengaturan DNS
- Periksa apakah pengaturan DNS Anda telah disusupi.
Related posts
Cara Mengaktifkan DNS atas HTTPS di Windows 10
DNS Server Anda mungkin tidak tersedia di Windows 10
Cara Mengubah Pengaturan DNS di Windows 10 dengan mudah
Cara Clear, Reset, Flush DNS Cache di Windows 10
Server Fix DNS tidak otoritatif untuk zone error di Windows 11/10
Cara menghapus atau menginstal ulang Notepad di Windows 10
Fix Windows 10 Black Screen masalah Death; Stuck pada Black Screen
Cara mengelola Data Usage Limit pada Windows 10
Best Battery monitor, Analytics & Stats Apps untuk Windows 10
Microsoft Edge Browser Tips and Tricks untuk Windows 10
Apa itu PLS file? Bagaimana cara membuat PLS file di Windows 11/10?
Remote procedure call Gagal Gagal Saat Menggunakan DISM di Windows 10
CPU tidak berjalan pada speed or capacity penuh di Windows 11/10
perangkat HDMI playback tidak muncul di Windows 10
Cara Menggunakan Alarms and Clocks app dari Windows 10
Bagaimana untuk memetakan Network Drive atau menambahkan FTP Drive di Windows 11/10
Cara Mengatasi Masalah DNS di Windows 11/10
Cara Mengaktifkan atau Disable Archive Apps feature di Windows 10
Pengaturan sinkronisasi Windows 10 tidak berfungsi dengan greyed
Cara Memeriksa Shutdown and Startup Log di Windows 10
