Explorer ++ adalah alternatif yang bagus untuk File Explorer di Windows 11/10
Untuk mendapatkan hasil maksimal dari Windows 11/10 sebagai pengguna tingkat lanjut, Anda memerlukan pengelola file dan yang sangat bagus. Sejujurnya, ada beberapa pengelola file gratis di luar sana, dan kebanyakan dari mereka cukup baik untuk pekerjaan itu. Namun, pada akhirnya saya memilih untuk menetap di Explorer++ , jadi mari kita jelaskan mengapa saya membuat keputusan ini.
Soalnya, salah satu hal yang kami sukai dari Explorer++ adalah kenyataan bahwa program ini ringan, oleh karena itu, tidak akan memakan banyak sumber daya sistem saat digunakan. Selain itu, antarmuka pengguna mudah dimengerti dan enak dilihat. Sekarang, meskipun berbagi beberapa fitur yang ditemukan di Windows Explorer , kami menyukai fakta bahwa ia hadir dengan penjelajahan tab. Untuk beberapa alasan aneh, Microsoft membutuhkan waktu lama untuk menerapkan penjelajahan tab di Windows 11/10 , dan itu tidak keren.
Sebagai orang yang telah menggunakan Linux Ubuntu bersama Windows 11/10 selama bertahun-tahun, saya harus mengatakan bahwa penjelajahan tab asli di dalam pengelola file berfungsi. Ini telah menjadi bagian dari Ubuntu selama bertahun-tahun, jadi inilah saatnya bagi Microsoft untuk melangkah.
Sampai saat itu, saya akan menggunakan perangkat lunak alternatif Explorer(Explorer alternative software) untuk mengelola file kami dengan lebih baik untuk jangka panjang.
Explorer++ – alternatif untuk Windows File Explorer
1] Buat tab baru
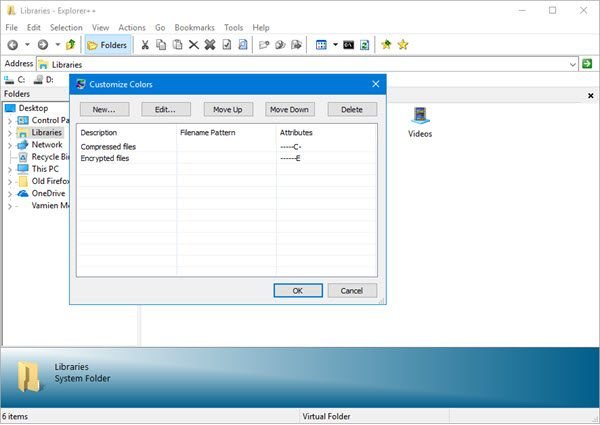
Untuk membuat tab baru untuk folder tertentu, Anda harus mengklik kanan folder tersebut, lalu pilih Buka(Open) di Tab Baru(New Tab) . Sekarang, alat ini tidak memerlukan kurva belajar yang curam karena, sebagian besar, ia bekerja sama dengan Windows Explorer .
2] Bookmark
Apa yang kami sukai dari alat ini adalah opsi yang diberikannya ke tab bookmark. Ini mungkin kedengarannya tidak terlalu berguna, tetapi jika Anda adalah tipe orang yang cenderung mengelola file secara teratur, itu akan sangat berguna, tidak diragukan lagi.
OK, jadi untuk menandai tab, cukup buat tab, lalu klik Bookmark(Bookmarks) , dan terakhir, pilih opsi yang bertuliskan Bookmark Tab Ini . Jika Anda memiliki banyak tab yang ditandai, klik Atur Tab(Organize Tabs) untuk mengendalikan semuanya.
3] Alat
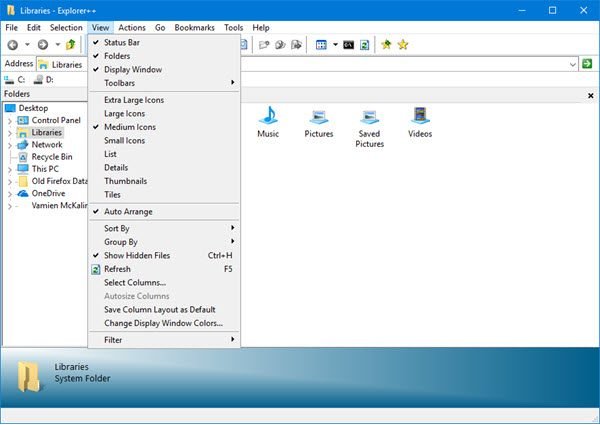
Pengguna dapat mencari seluruh sistem dan menyesuaikan warna dengan mudah melalui menu Tools . Selanjutnya(Furthermore) , orang bisa masuk ke menu Opsi(Options) langsung dari sini.
4] Opsi

Seperti dalam kebanyakan kasus, jendela Opsi(Options) memberi pengguna kemampuan untuk mengubah cara aplikasi beroperasi, dan hal yang sama dapat dikatakan di sini. Orang-orang dapat memilih apakah mereka ingin memuat tab default atau tab sebelumnya saat start-up atau tidak.
Yang cukup menarik, pengguna dapat memutuskan dari jendela Opsi(Options) apakah mereka ingin mengganti Windows Explorer default dengan Explorer++ . Kami menduga bahwa mereka yang bukan penggemar apa yang ditawarkan Microsoft akan memilih untuk menggantinya.
Kami juga menyukai fakta bahwa ada cara untuk menyembunyikan file sistem operasi yang dilindungi dan beberapa ekstensi file. Juga, jika orang ingin mengklik sekali untuk membuka file dan folder, maka ini dapat dilakukan dengan mudah.
Bahkan, jauh lebih mudah untuk mengaktifkan dan menonaktifkan fitur tertentu dengan Explorer++ jika dibandingkan dengan Windows File Explorer . Download Explorer++ langsung dari situs resminya(official website) sekarang juga.
Baca selanjutnya(Read next) : Software File Manager Gratis Terbaik untuk Windows(Free File Manager software for Windows) .
Related posts
Cara Menampilkan Details pane di File Explorer di Windows 10
File Explorer tidak akan terbuka di Windows 11/10
Cara Menghapus OneDrive icon dari File Explorer di Windows 11/10
Gambar Thumbnail Previews tidak ditampilkan di File Explorer pada Windows 11/10
Turn Tampilkan entri pencarian terbaru di File Explorer di Windows 11/10
Open File Explorer ke PC ini, bukan Quick Access di Windows 11/10
Layar Windows 10 terus menyegarkan dirinya sendiri secara otomatis
Cara Mengatur Ulang File Explorer navigation pane width ke Default di Windows 10
Bagaimana cara membuat New Folder di Windows 10?
Cara Copy list dari file and folder names ke Clipboard di Windows 10
Cara Membuka File Explorer di Windows 10
Cara Membuka Dropbox File & Folder di File Explorer di Windows 10
Aplikasi ini tidak dapat dibuka, File Explorer berjalan dengan hak istimewa administrator
Explorer.exe High Memory or CPU usage di Windows 10
File Explorer tidak menampilkan file meskipun mereka ada di Windows 11/10
Cara Mengaktifkan atau Menonaktifkan Drag and Drop di Windows 11/10
Cara Menampilkan Preview Pane untuk File Explorer di Windows 10
Tambahkan Print Directory feature ke File Explorer di Windows 10
Bagaimana menampilkan File Extensions di Windows 11/10
Cara Mengakhiri atau Membunuh Explorer.exe di Windows 11/10
